JavaScriptがファイルシステムと対話する方法を知らないという意見は完全に正しいわけではありません。むしろ、重要なのは、この相互作用は、Node.jsやPHPなどのサーバー側のプログラミング言語と比較して大幅に制限されているということです。それでも、JavaScriptは、いくつかのタイプのファイルを受信(受信)および作成し、それらをネイティブに正常に処理することができます。
この記事では、3つの小さなプロジェクトを作成します。
- 画像、音声、動画、テキストをtxtおよびpdf形式で受信および処理します。
- JSONファイルジェネレータを作成しましょう
- 2つのプログラムを書いてみましょう。1つは質問(JSON形式)を作成し、もう1つはそれらを使用してテストを作成します。
興味のある方はフォローしてください。GitHubの
プロジェクトコード。
ファイルを受け取り、処理します
まず、プロジェクトを保存するディレクトリを作成しましょう。それを「Work-With-Files-in-JavaScript」またはあなたが好きなものと呼びましょう。
このディレクトリに、最初のプロジェクト用のフォルダを作成します。それを「ファイルリーダー」と呼びましょう。
次の内容のファイル「index.html」を作成します。
<div>+</div>
<input type="file">
ここに、コンテナファイルレシーバと「ファイル」タイプの入力があります(ファイルを取得するには、単一のファイルを処理します。複数のファイルを取得するには、入力に属性「複数」を追加する必要があります)。これらはコンテナの下に非表示になります。
スタイルは、別のファイルまたはヘッド内の「style」タグに含めることができます。
body {
margin: 0 auto;
display: flex;
justify-content: center;
align-items: center;
min-height: 100vh;
max-width: 768px;
background: radial-gradient(circle, skyblue, steelblue);
color: #222;
}
div {
width: 150px;
height: 150px;
display: flex;
justify-content: center;
align-items: center;
font-size: 10em;
font-weight: bold;
border: 6px solid;
border-radius: 8px;
user-select: none;
cursor: pointer;
}
input {
display: none;
}
img,
audio,
video {
max-width: 80vw;
max-height: 80vh;
}
お好みに合わせてデザインできます。
スクリプトを「defer」属性を使用してヘッドに含めることを忘れないでください(DOMが描画(レンダリング)されるのを待つ必要があります。もちろん、「window」オブジェクトの「load」または「DOMContentLoaded」イベントを処理することでスクリプトでこれを行うことができますが、deferははるかに短いです) 、または終了「body」タグの前(この場合、属性もハンドラーも必要ありません)。私は個人的に最初のオプションを好みます。
ブラウザーでindex.htmlを開きましょう。
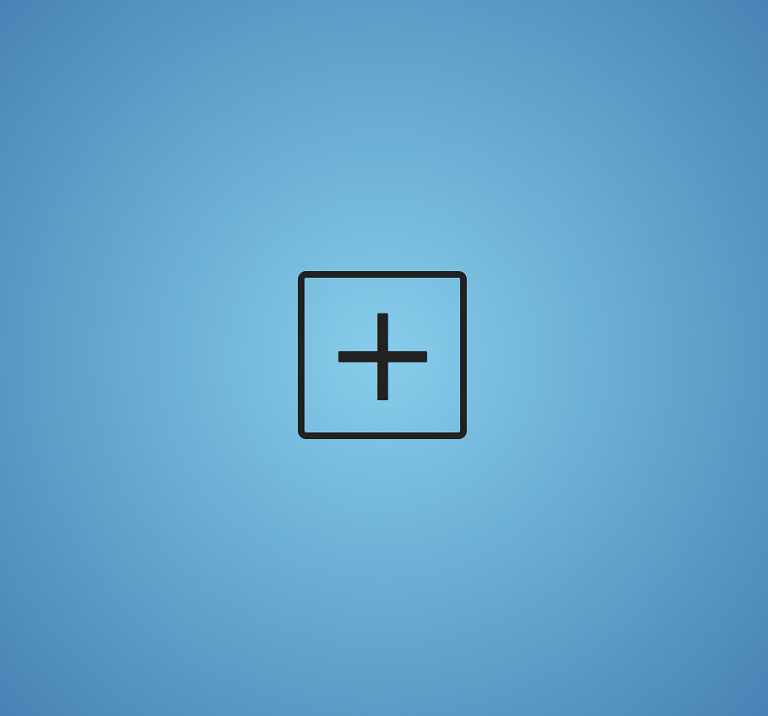
スクリプトの作成に進む前に、アプリケーション用のファイルを準備する必要があります。画像、音声、ビデオ、txt、pdfのテキスト、およびdocなどの他の形式が必要です。私のコレクションを使用することも、独自のコレクションを作成することもできます。
多くの場合、「document」オブジェクトと「document.body」オブジェクトにアクセスし、結果をコンソールに数回出力する必要があるため、コードをこのIIFEでラップすることをお勧めします(これはオプションです)。
;((D, B, log = arg => console.log(arg)) => {
//
// document document.body D B,
// log = arg => console.log(arg) -
// console.log log
})(document, document.body)
まず、ファイルレシーバー、入力、およびファイルの変数を宣言します(値は転送方法に依存するため、後者は初期化しません-入力をクリックするか、ファイルレシーバーにドロップします)。
const dropZone = D.querySelector('div')
const input = D.querySelector('input')
let file
「ドラッグオーバー」および「ドロップ」イベントのブラウザー処理を無効にします。
D.addEventListener('dragover', ev => ev.preventDefault())
D.addEventListener('drop', ev => ev.preventDefault())
これを行った理由を理解するために、画像またはその他のファイルをブラウザに転送して、何が起こるかを確認してください。そして、ファイルの自動処理があります。教育目的で自分たちで実装しようとしていること。
ファイルレシーバーへのファイルのスローを処理します。
dropZone.addEventListener('drop', ev => {
//
ev.preventDefault()
// ,
log(ev.dataTransfer)
// ( )
/*
DataTransfer {dropEffect: "none", effectAllowed: "all", items: DataTransferItemList, types: Array(1), files: FileList}
dropEffect: "none"
effectAllowed: "all"
=> files: FileList
length: 0
__proto__: FileList
items: DataTransferItemList {length: 0}
types: []
__proto__: DataTransfer
*/
// (File) "files" "DataTransfer"
//
file = ev.dataTransfer.files[0]
//
log(file)
/*
File {name: "image.png", lastModified: 1593246425244, lastModifiedDate: Sat Jun 27 2020 13:27:05 GMT+0500 (, ), webkitRelativePath: "", size: 208474, …}
lastModified: 1593246425244
lastModifiedDate: Sat Jun 27 2020 13:27:05 GMT+0500 (, ) {}
name: "image.png"
size: 208474
type: "image/png"
webkitRelativePath: ""
__proto__: File
*/
//
handleFile(file)
})
最も単純なdran'n'dropメカニズムを実装しました。
ファイルレシーバーのクリックを処理します(クリックを入力に委任します)。
dropZone.addEventListener('click', () => {
//
input.click()
//
input.addEventListener('change', () => {
// ,
log(input.files)
// ( )
/*
FileList {0: File, length: 1}
=> 0: File
lastModified: 1593246425244
lastModifiedDate: Sat Jun 27 2020 13:27:05 GMT+0500 (, ) {}
name: "image.png"
size: 208474
type: "image/png"
webkitRelativePath: ""
__proto__: File
length: 1
__proto__: FileList
*/
// File
file = input.files[0]
//
log(file)
//
handleFile(file)
})
})
ファイルの処理を開始しましょう:
const handleFile = file => {
//
}
ファイルレシーバーと入力を削除します。
dropZone.remove()
input.remove()
ファイルの処理方法は、ファイルの種類によって異なります。
log(file.type)
//
// image/png
html、css、およびjsファイルは処理しないため、それらの処理を禁止します。
if (file.type === 'text/html' ||
file.type === 'text/css' ||
file.type === 'text/javascript')
return;
また、MSファイル(MIMEタイプが「application / msword」、「application / vnd.ms-excel」など)はネイティブな方法では処理できないため、処理しません。StackOverflowやその他のリソースで提供されるこのようなファイルを処理するすべての方法は、さまざまなライブラリを使用して他の形式に変換するか、ファイルシステムやlocalhostで動作したくないGoogleやMicrosoftのビューアを使用することになります。同時に、pdfファイルのタイプも「アプリケーション」で始まるため、このようなファイルを個別に処理します。
if (file.type === 'application/pdf') {
createIframe(file)
return;
}
残りのファイルについては、「グループ」タイプを取得します。
// ,
const type = file.type.replace(/\/.+/, '')
//
log(type)
//
// image
switch..caseを使用して、特定のファイル処理関数を定義します。
switch (type) {
//
case 'image':
createImage(file)
break;
//
case 'audio':
createAudio(file)
break;
//
case 'video':
createVideo(file)
break;
//
case 'text':
createText(file)
break;
// , ,
//
default:
B.innerHTML = `<h3>Unknown File Format!</h3>`
const timer = setTimeout(() => {
location.reload()
clearTimeout(timer)
}, 2000)
break;
}
画像処理機能:
const createImage = image => {
// "img"
const imageEl = D.createElement('img')
//
imageEl.src = URL.createObjectURL(image)
//
log(imageEl)
//
B.append(imageEl)
//
URL.revokeObjectURL(image)
}
オーディオ処理機能:
const createAudio = audio => {
// "audio"
const audioEl = D.createElement('audio')
//
audioEl.setAttribute('controls', '')
//
audioEl.src = URL.createObjectURL(audio)
//
log(audioEl)
//
B.append(audioEl)
//
audioEl.play()
//
URL.revokeObjectURL(audio)
}
ビデオ処理機能:
const createVideo = video => {
// "video"
const videoEl = D.createElement('video')
//
videoEl.setAttribute('controls', '')
//
videoEl.setAttribute('loop', 'true')
//
videoEl.src = URL.createObjectURL(video)
//
log(videoEl)
//
B.append(videoEl)
//
videoEl.play()
//
URL.revokeObjectURL(video)
}
テキスト処理機能:
const createText = text => {
// "FileReader"
const reader = new FileReader()
//
//
// - utf-8,
//
reader.readAsText(text, 'windows-1251')
//
//
reader.onload = () => B.innerHTML = `<p><pre>${reader.result}</pre></p>`
}
最後になりましたが、pdf処理機能:
const createIframe = pdf => {
// "iframe"
const iframe = D.createElement('iframe')
//
iframe.src = URL.createObjectURL(pdf)
//
iframe.width = innerWidth
iframe.height = innerHeight
//
log(iframe)
//
B.append(iframe)
//
URL.revokeObjectURL(pdf)
}
結果:
JSONファイルを作成する
2番目のプロジェクトでは、ルートディレクトリ(Work-With-Files-in-JavaScript)に「Create-JSON」フォルダを作成します。
次の内容のファイル「index.html」を作成します。
<!-- head -->
<!-- materialize css -->
<link rel="stylesheet" href="https://cdnjs.cloudflare.com/ajax/libs/materialize/1.0.0/css/materialize.min.css">
<!-- material icons -->
<link href="https://fonts.googleapis.com/icon?family=Material+Icons" rel="stylesheet">
<!-- body -->
<h3>Create JSON</h3>
<!-- -->
<div class="row main">
<h3>Create JSON</h3>
<form class="col s12">
<!-- "-" -->
<div class="row">
<div class="input-field col s5">
<label>key</label>
<input type="text" value="1" required>
</div>
<div class="input-field col s2">
<p>:</p>
</div>
<div class="input-field col s5">
<label>value</label>
<input type="text" value="foo" required>
</div>
</div>
<!-- -->
<div class="row">
<div class="input-field col s5">
<label>key</label>
<input type="text" value="2" required>
</div>
<div class="input-field col s2">
<p>:</p>
</div>
<div class="input-field col s5">
<label>value</label>
<input type="text" value="bar" required>
</div>
</div>
<!-- -->
<div class="row">
<div class="input-field col s5">
<label>key</label>
<input type="text" value="3" required>
</div>
<div class="input-field col s2">
<p>:</p>
</div>
<div class="input-field col s5">
<label>value</label>
<input type="text" value="baz" required>
</div>
</div>
<!-- -->
<div class="row">
<button class="btn waves-effect waves-light create-json">create json
<i class="material-icons right">send</i>
</button>
<a class="waves-effect waves-light btn get-data"><i class="material-icons right">cloud</i>get data</a>
</div>
</form>
</div>
マテリアライズは スタイリングに使用されます。
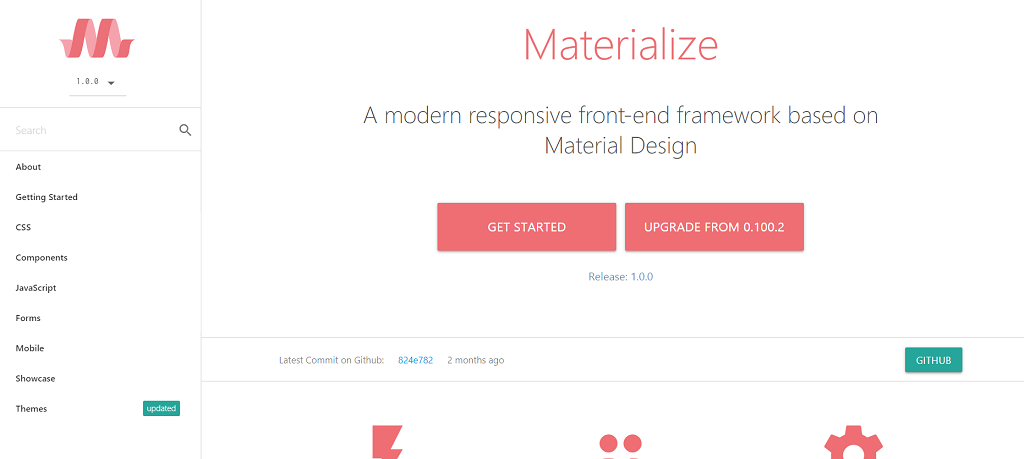
いくつかのカスタムスタイルを追加します。
body {
max-width: 512px;
margin: 0 auto;
text-align: center;
}
input {
text-align: center;
}
.get-data {
margin-left: 1em;
}
次のようになります
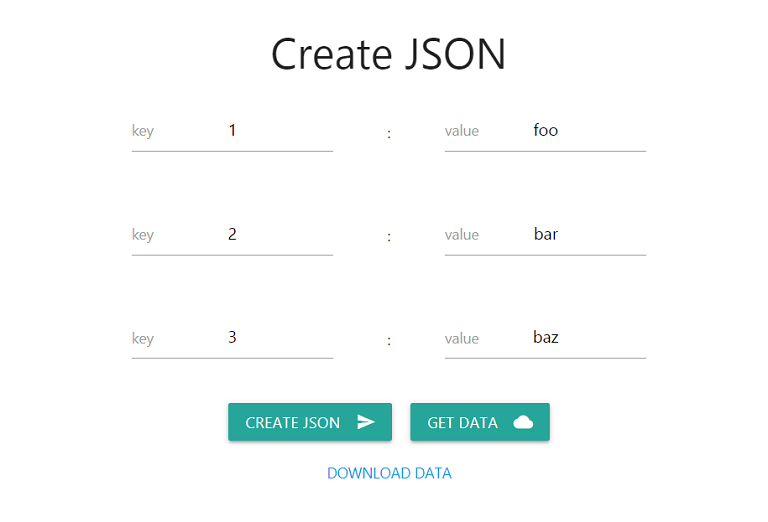
。JSONファイルの形式は次のとおりです。
{
"": "",
"": "",
...
}
タイプ「テキスト」の奇数入力はキーであり、1つでも値です。入力にデフォルト値を割り当てます(値は任意にすることができます)。「create-json」クラスのボタンは、ユーザーが入力した値を取得してファイルを作成するために使用されます。「get-data」クラスのボタン-データを取得します。
スクリプトに移りましょう:
// "create-json"
document.querySelector('.create-json').addEventListener('click', ev => {
// "submit" , ..
//
// ,
ev.preventDefault()
//
const inputs = document.querySelectorAll('input')
// ,
//
//
// "chunk" "lodash"
// (, ) -
//
// (, ) -
//
const arr = []
for (let i = 0; i < inputs.length; ++i) {
arr.push([inputs[i].value, inputs[++i].value])
}
// ,
console.log(arr)
/*
[
["1", "foo"]
["2", "bar"]
["3", "baz"]
]
*/
//
const data = Object.fromEntries(arr)
//
console.log(data)
/*
{
1: "foo"
2: "bar"
3: "baz"
}
*/
//
const file = new Blob(
//
[JSON.stringify(data)], {
type: 'application/json'
}
)
//
console.log(file)
/*
{
"1": "foo",
"2": "bar",
"3": "baz"
}
*/
// ,
// "a"
const link = document.createElement('a')
// "href" "a"
link.setAttribute('href', URL.createObjectURL(file))
// "download" ,
// -
link.setAttribute('download', 'data.json')
//
link.textContent = 'DOWNLOAD DATA'
// "main"
document.querySelector('.main').append(link)
//
URL.revokeObjectURL(file)
// { once: true }
//
}, { once: true })
「CREATEJSON」ボタンをクリックすると、「data.json」ファイルが生成され、「DOWNLOADDATA」リンクが表示されてこのファイルをダウンロードします。
このファイルで何ができますか?ダウンロードして「Create-JSON」フォルダに入れてください。
我々が得る:
// ( ) "get-data"
document.querySelector('.get-data').addEventListener('click', () => {
// IIFE async..await
(async () => {
const response = await fetch('data.json')
// ()
const data = await response.json()
console.table(data)
})()
})
結果:
質問ジェネレーターとテスターを作成する
質問ジェネレータ
3番目のプロジェクトでは、ルートディレクトリに「Test-Maker」フォルダを作成しましょう。
次の内容のファイル「createTest.html」を作成します。
<!-- head -->
<!-- Bootstrap CSS -->
<link rel="stylesheet" href="https://stackpath.bootstrapcdn.com/bootstrap/4.5.0/css/bootstrap.min.css"
integrity="sha384-9aIt2nRpC12Uk9gS9baDl411NQApFmC26EwAOH8WgZl5MYYxFfc+NcPb1dKGj7Sk" crossorigin="anonymous">
<!-- body -->
<!-- -->
<div class="container">
<h3>Create Test</h3>
<form id="questions-box">
<!-- -->
<div class="question-box">
<br><hr>
<h4 class="title"></h4>
<!-- -->
<div class="row">
<input type="text" class="form-control col-11 question-text" value="first question" >
<!-- -->
<button class="btn btn-danger col remove-question-btn">X</button>
</div>
<hr>
<h4>Answers:</h4>
<!-- -->
<div class="row answers-box">
<!-- -->
<div class="input-group">
<div class="input-group-prepend">
<div class="input-group-text">
<input type="radio" checked name="answer">
</div>
</div>
<input class="form-control answer-text" type="text" value="foo" >
<!-- -->
<div class="input-group-append">
<button class="btn btn-outline-danger remove-answer-btn">X</button>
</div>
</div>
<!-- -->
<div class="input-group">
<div class="input-group-prepend">
<div class="input-group-text">
<input type="radio" name="answer">
</div>
</div>
<input class="form-control answer-text" type="text" value="bar" >
<div class="input-group-append">
<button class="btn btn-outline-danger remove-answer-btn">X</button>
</div>
</div>
<!-- -->
<div class="input-group">
<div class="input-group-prepend">
<div class="input-group-text">
<input type="radio" name="answer">
</div>
</div>
<input class="form-control answer-text" type="text" value="baz" >
<div class="input-group-append">
<button class="btn btn-outline-danger remove-answer-btn">X</button>
</div>
</div>
</div>
<br>
<!-- -->
<button class="btn btn-primary add-answer-btn">Add answer</button>
<hr>
<h4>Explanation:</h4>
<!-- -->
<div class="row explanation-box">
<input type="text" value="first explanation" class="form-control explanation-text" >
</div>
</div>
</form>
<br>
<!-- -->
<button class="btn btn-primary" id="add-question-btn">Add question</button>
<button class="btn btn-primary" id="create-test-btn">Create test</button>
</div>
今回は、スタイリングにBootstrapを使用します。JSでフォームを検証するため、「必須」属性は使用していません(必須の場合、複数の必須フィールドで構成されるフォームの動作が煩わしくなります)。
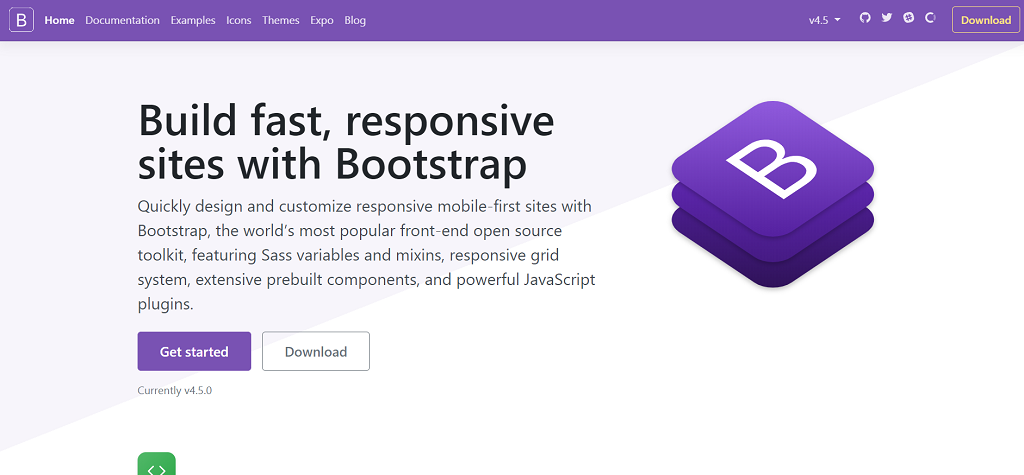
いくつかのカスタムスタイルを追加します。
body {
max-width: 512px;
margin: 0 auto;
text-align: center;
}
input[type="radio"] {
cursor: pointer;
}
次の
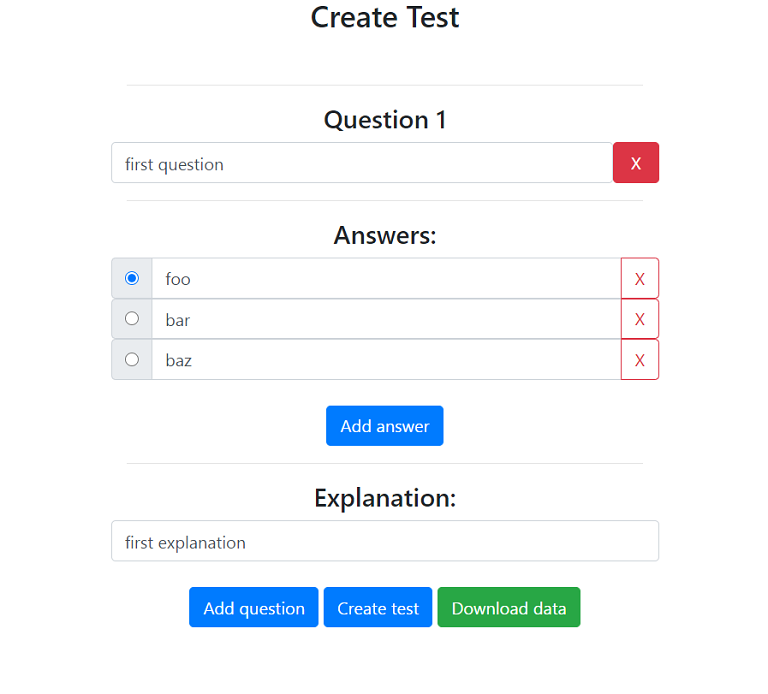
ようになります。質問テンプレートがあります。動的インポートを使用してコンポーネントとして使用するために、別のファイルに移動することを提案します。次の内容のファイル「Question.js」を作成します。
export default (name = Date.now()) => `
<div class="question-box">
<br><hr>
<h4 class="title"></h4>
<div class="row">
<input type="text" class="form-control col-11 question-text">
<button class="btn btn-danger col remove-question-btn">X</button>
</div>
<hr>
<h4>Answers:</h4>
<div class="row answers-box">
<div class="input-group">
<div class="input-group-prepend">
<div class="input-group-text">
<input type="radio" checked name="${name}">
</div>
</div>
<input class="form-control answer-text" type="text" >
<div class="input-group-append">
<button class="btn btn-outline-danger remove-answer-btn">X</button>
</div>
</div>
<div class="input-group">
<div class="input-group-prepend">
<div class="input-group-text">
<input type="radio" name="${name}">
</div>
</div>
<input class="form-control answer-text" type="text" >
<div class="input-group-append">
<button class="btn btn-outline-danger remove-answer-btn">X</button>
</div>
</div>
<div class="input-group">
<div class="input-group-prepend">
<div class="input-group-text">
<input type="radio" name="${name}">
</div>
</div>
<input class="form-control answer-text" type="text" >
<div class="input-group-append">
<button class="btn btn-outline-danger remove-answer-btn">X</button>
</div>
</div>
</div>
<br>
<button class="btn btn-primary add-answer-btn">Add answer</button>
<hr>
<h4>Explanation:</h4>
<div class="row explanation-box">
<input type="text" class="form-control explanation-text">
</div>
</div>
`
ここでは、入力のデフォルト値を削除し、同じ名前の属性の値として「name」引数を渡すことを除いて、createTest.htmlと同じすべてを持っています(この属性は質問ごとに一意である必要があります-これにより可能になります回答オプションを切り替えて、いくつかのいずれかを選択してください)。 nameのデフォルト値は、1970年1月1日からのミリ秒単位の時間です。これは、一意の識別子を取得するために使用されるNanodeランダム値ジェネレーターの単純な代替手段です(ユーザーが1ミリ秒で2つの質問を作成する時間はほとんどありません)。
メインスクリプトに移りましょう。
いくつかのヘルパー(ファクトリー)関数を作成しますが、これは必須ではありません。
二次機能:
//
const findOne = (element, selector) => element.querySelector(selector)
//
const findAll = (element, selector) => element.querySelectorAll(selector)
//
const addHandler = (element, event, callback) => element.addEventListener(event, callback)
//
// Bootstrap ,
// DOM
// - (),
// 1
const findParent = (element, depth = 1) => {
// ,
// ,
let parentEl = element.parentElement
// , ..
while (depth > 1) {
//
parentEl = findParent(parentEl)
//
depth--
}
//
return parentEl
}
この場合、親要素を検索して、3番目のネストレベルに到達します。これらのレベルの正確な数がわかっているので、if..elseifまたはswitch..caseを使用することもできますが、再帰オプションの方が用途が広いです。
繰り返しになりますが、ファクトリ機能を導入する必要はなく、標準機能で簡単に実行できます。
メインコンテナと質問のコンテナを見つけ、フォームの送信を無効にします。
const C = findOne(document.body, '.container')
// const C = document.body.querySelector('.container')
const Q = findOne(C, '#questions-box')
addHandler(Q, 'submit', ev => ev.preventDefault())
// Q.addEventListener('submit', ev => ev.preventDefault())
質問を削除するためのボタン初期化関数:
//
const initRemoveQuestionBtn = q => {
const removeQuestionBtn = findOne(q, '.remove-question-btn')
addHandler(removeQuestionBtn, 'click', ev => {
//
/*
=> <div class="question-box">
<br><hr>
<h4 class="title"></h4>
=> <div class="row">
<input type="text" class="form-control col-11 question-text" value="first question" >
=> <button class="btn btn-danger col remove-question-btn">X</button>
</div>
...
*/
findParent(ev.target, 2).remove()
// ev.target.parentElement.parentElement.remove()
//
initTitles()
}, {
//
once: true
})
}
回答オプションを削除するボタン初期化機能:
const initRemoveAnswerBtns = q => {
const removeAnswerBtns = findAll(q, '.remove-answer-btn')
// const removeAnswerBtns = q.querySelectorAll('.remove-answer-btn')
removeAnswerBtns.forEach(btn => addHandler(btn, 'click', ev => {
/*
=> <div class="input-group">
...
=> <div class="input-group-append">
=> <button class="btn btn-outline-danger remove-answer-btn">X</button>
</div>
</div>
*/
findParent(ev.target, 2).remove()
}, {
once: true
}))
}
回答オプションを追加するためのボタン初期化関数:
const initAddAnswerBtns = q => {
const addAnswerBtns = findAll(q, '.add-answer-btn')
addAnswerBtns.forEach(btn => addHandler(btn, 'click', ev => {
//
const answers = findOne(findParent(ev.target), '.answers-box')
// const answers = ev.target.parentElement.querySelector('.answers-box')
// "name"
let name
answers.children.length > 0
? name = findOne(answers, 'input[type="radio"]').name
: name = Date.now()
//
const template = `
<div class="input-group">
<div class="input-group-prepend">
<div class="input-group-text">
<input type="radio" name="${name}">
</div>
</div>
<input class="form-control answer-text" type="text" value="">
<div class="input-group-append">
<button class="btn btn-outline-danger remove-answer-btn">X</button>
</div>
</div>
`
//
answers.insertAdjacentHTML('beforeend', template)
//
initRemoveAnswerBtns(q)
}))
}
ボタンを初期化する機能を1つにまとめます。
const initBtns = q => {
initRemoveQuestionBtn(q)
initRemoveAnswerBtns(q)
initAddAnswerBtns(q)
}
質問ヘッダーを初期化するための関数:
const initTitles = () => {
//
const questions = Array.from(findAll(Q, '.question-box'))
//
questions.map(q => {
const title = findOne(q, '.title')
// - + 1
title.textContent = `Question ${questions.indexOf(q) + 1}`
})
}
ボタンと質問のタイトルを初期化しましょう:
initBtns(findOne(Q, '.question-box'))
initTitles()
質問機能の追加:
//
const addQuestionBtn = findOne(C, '#add-question-btn')
addHandler(addQuestionBtn, 'click', ev => {
// IIFE async..await
//
//
//
(async () => {
const data = await import('./Question.js')
const template = await data.default()
await Q.insertAdjacentHTML('beforeend', template)
const question = findOne(Q, '.question-box:last-child')
initBtns(question)
initTitles()
})()
})
テスト作成機能:
//
addHandler(findOne(C, '#create-test-btn'), 'click', () => createTest())
const createTest = () => {
//
const obj = {}
//
const questions = findAll(Q, '.question-box')
//
//
const isEmpty = (...args) => {
//
args.map(arg => {
//
//
arg = arg.replace(/\s+/g, '').trim()
//
if (arg === '') {
//
alert('Some field is empty!')
//
throw new Error()
}
})
}
//
questions.forEach(q => {
//
const questionText = findOne(q, '.question-text').value
//
//
const answersText = []
findAll(q, '.answer-text').forEach(text => answersText.push(text.value))
// - "checked" "answer-text"
/*
=> <div class="input-group">
<div class="input-group-prepend">
<div class="input-group-text">
=> <input type="radio" checked name="answer">
</div>
</div>
=> <input class="form-control answer-text" type="text" value="foo" >
...
*/
const rightAnswerText = findOne(findParent(findOne(q, 'input:checked'), 3), '.answer-text').value
//
const explanationText = findOne(q, '.explanation-text').value
//
isEmpty(questionText, ...answersText, explanationText)
// " "
obj[questions.indexOf(q)] = {
question: questionText,
answers: answersText,
rightAnswer: rightAnswerText,
explanation: explanationText
}
})
//
console.table(obj)
//
const data = new Blob(
[JSON.stringify(obj)], {
type: 'application/json'
}
)
//
//
if (findOne(C, 'a') !== null) {
findOne(C, 'a').remove()
}
//
const link = document.createElement('a')
link.setAttribute('href', URL.createObjectURL(data))
link.setAttribute('download', 'data.json')
link.className = 'btn btn-success'
link.textContent = 'Download data'
C.append(link)
URL.revokeObjectURL(data)
}
結果:
ファイルのデータを使用する
質問ジェネレータを使用して、次のようなファイルを作成します。
{
"0": {
"question": "first question",
"answers": ["foo", "bar", "baz"],
"rightAnswer": "foo",
"explanation": "first explanation"
},
"1": {
"question": "second question",
"answers": ["foo", "bar", "baz"],
"rightAnswer": "bar",
"explanation": "second explanation"
},
"2": {
"question": "third question",
"answers": ["foo", "bar", "baz"],
"rightAnswer": "baz",
"explanation": "third explanation"
}
}
このファイル(data.json)を「Test-Maker」フォルダーに配置します。
次の内容のファイル「useData.html」を作成します。
<!-- head -->
<!-- Bootstrap CSS -->
<link rel="stylesheet" href="https://stackpath.bootstrapcdn.com/bootstrap/4.5.0/css/bootstrap.min.css"
integrity="sha384-9aIt2nRpC12Uk9gS9baDl411NQApFmC26EwAOH8WgZl5MYYxFfc+NcPb1dKGj7Sk" crossorigin="anonymous">
<!-- body -->
<h1>Use data</h1>
いくつかのカスタムスタイルを追加します。
body {
max-width: 512px;
margin: 0 auto;
text-align: center;
}
section *:not(h3) {
text-align: left;
}
input,
button {
margin: .4em;
}
label,
input {
cursor: pointer;
}
.right-answer,
.explanation {
display: none;
}
脚本:
//
const getData = async url => {
const response = await fetch(url)
const data = await response.json()
return data
}
//
getData('data.json')
.then(data => {
//
console.table(data)
//
createTest(data)
})
// name
let name = Date.now()
//
const createTest = data => {
// data -
//
for (const item in data) {
//
console.log(data[item])
// ,
// , ,
const {
question,
answers,
rightAnswer,
explanation
} = data[item]
// name
name++
//
const questionTemplate = `
<hr>
<section>
<h3>Question ${item}: ${question}</h3>
<form>
<legend>Answers</legend>
${answers.reduce((html, ans) => html += `<label><input type="radio" name="${name}">${ans}</label><br>`, '')}
</form>
<p class="right-answer">Right answer: ${rightAnswer}</p>
<p class="explanation">Explanation: ${explanation}</p>
</section>
`
//
document.body.insertAdjacentHTML('beforeend', questionTemplate)
})
//
const forms = document.querySelectorAll('form')
//
forms.forEach(form => {
const input = form.querySelector('input')
input.click()
})
//
//
const btn = document.createElement('button')
btn.className = 'btn btn-primary'
btn.textContent = 'Check answers'
document.body.append(btn)
//
btn.addEventListener('click', () => {
//
const answers = []
//
forms.forEach(form => {
// ()
const chosenAnswer = form.querySelector('input:checked').parentElement.textContent
//
const rightAnswer = form.nextElementSibling.textContent.replace('Right answer: ', '')
//
answers.push([chosenAnswer, rightAnswer])
})
console.log(answers)
//
// ,
/*
Array(3)
0: (2) ["foo", "foo"]
1: (2) ["bar", "bar"]
2: (2) ["foo", "baz"]
*/
//
checkAnswers(answers)
})
// ()
const checkAnswers = answers => {
//
let rightAnswers = 0
let wrongAnswers = 0
// ,
// - () ,
// -
for (const answer of answers) {
//
if (answer[0] === answer[1]) {
//
rightAnswers++
//
} else {
//
wrongAnswers++
//
const wrongSection = forms[answers.indexOf(answer)].parentElement
//
wrongSection.querySelector('.right-answer').style.display = 'block'
wrongSection.querySelector('.explanation').style.display = 'block'
}
}
//
const percent = parseInt(rightAnswers / answers.length * 100)
// -
let result = ''
//
// result
if (percent >= 80) {
result = 'Great job, super genius!'
} else if (percent > 50) {
result = 'Not bad, but you can do it better!'
} else {
result = 'Very bad, try again!'
}
//
const resultTemplate = `
<h3>Your result</h3>
<p>Right answers: ${rightAnswers}</p>
<p>Wrong answers: ${wrongAnswers}</p>
<p>Percentage of correct answers: ${percent}</p>
<p>${result}</p>
`
//
document.body.insertAdjacentHTML('beforeend', resultTemplate)
}
}
結果(3番目の質問への回答が間違っている場合):
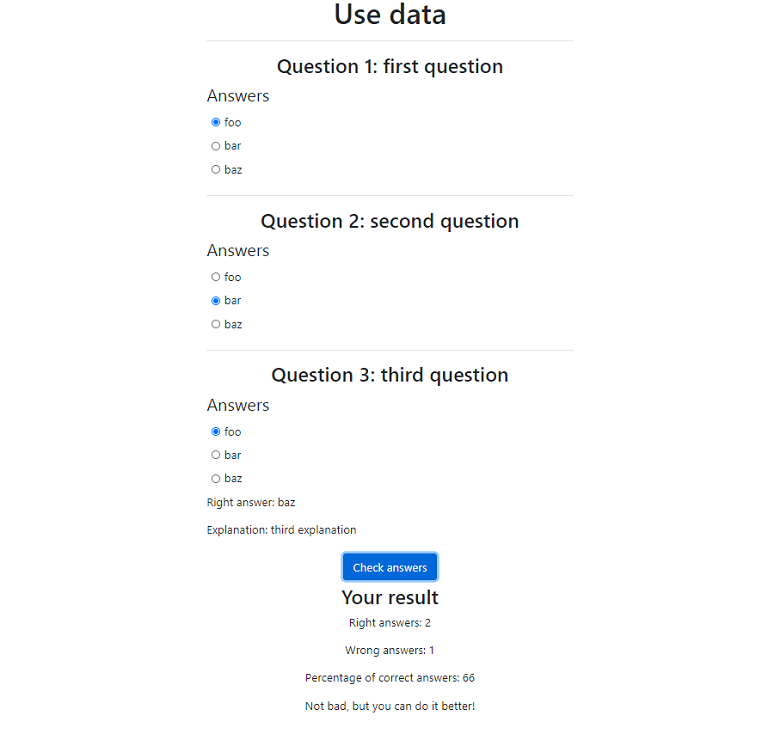
ボーナス。CloudFlareへのデータの書き込み
移動cloudflare.com、登録、右側の労働者をクリックし、その後、ボタン「労働者の作成」をクリックしてください。
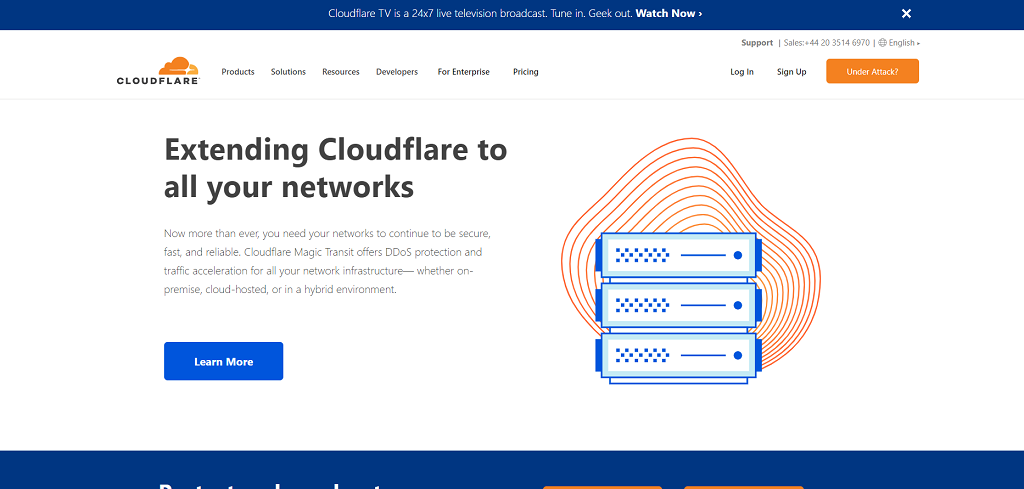
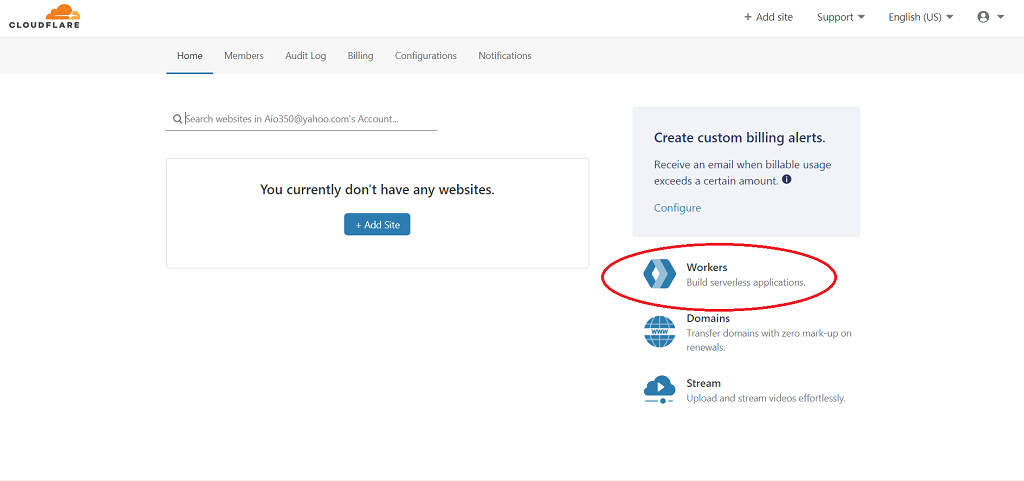
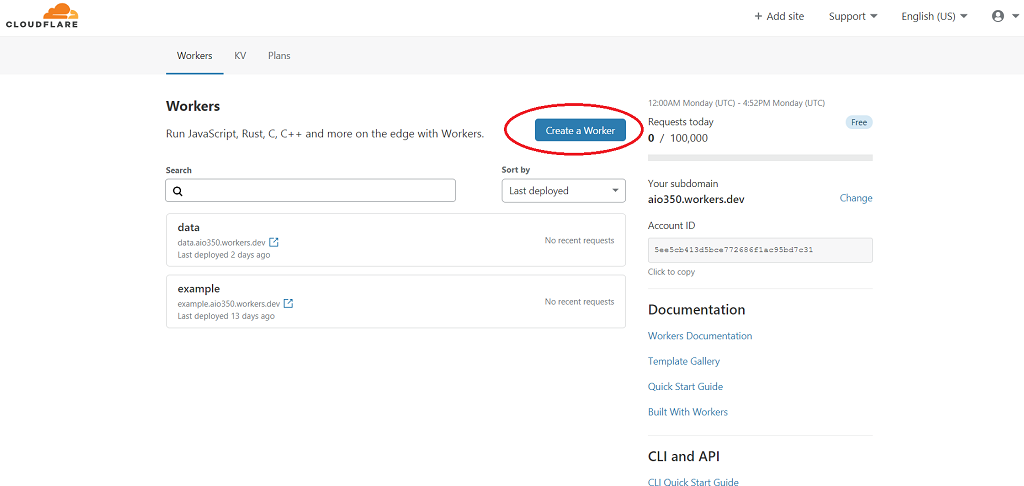
ワーカーの名前を「data」に変更します(これはオプションです)。[{}スクリプト]フィールドに次のコードを挿入し、[保存して展開]ボタンをクリックします。
//
addEventListener('fetch', event => {
event.respondWith(
new Response(
//
`{
"0": {
"question": "first question",
"answers": ["foo", "bar", "baz"],
"rightAnswer": "foo",
"explanation": "first explanation"
},
"1": {
"question": "second question",
"answers": ["foo", "bar", "baz"],
"rightAnswer": "bar",
"explanation": "second explanation"
},
"2": {
"question": "third question",
"answers": ["foo", "bar", "baz"],
"rightAnswer": "baz",
"explanation": "third explanation"
}
}`,
{
status: 200,
// CORS
headers: new Headers({'Access-Control-Allow-Origin': '*'})
})
)
})
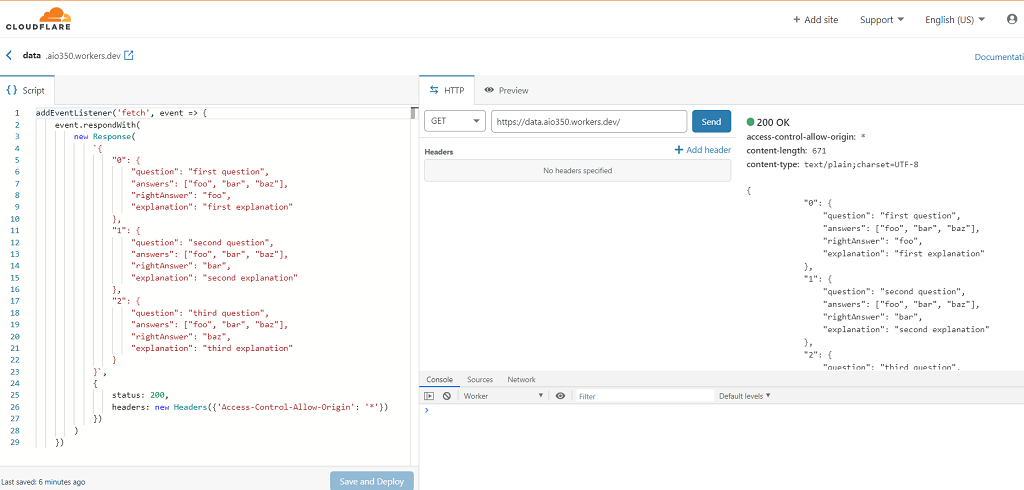
CloudFlareからデータを受信できるようになりました。これを行うには、「getData」関数で「data.json」の代わりにワーカーのURLを指定するだけです。私の場合、次のようになります:getData( 'https://data.aio350.workers.dev/').then(...)。
長い記事が判明しました。何かお役に立てば幸いです。
清聴ありがとうございました。