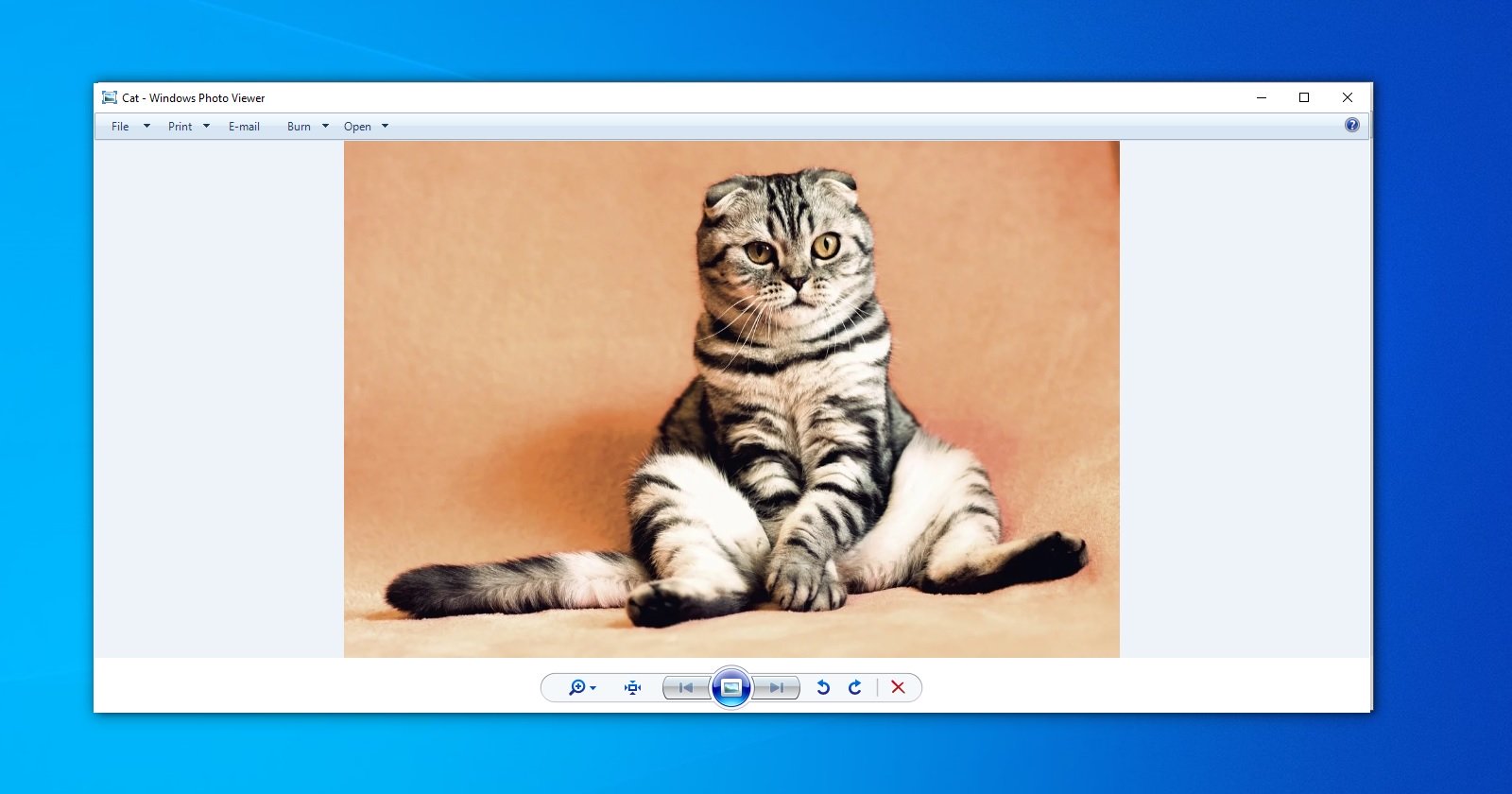
Windows 10以降、Windows PhotoViewerは画像を含むファイルを開く責任を負いません。パフォーマンスと信頼性の問題に満ちた新しいプログラム、MicrosoftPhotosが提供されています。
Windows Photo Viewerは廃止されましたが、PCでデジタル写真を表示するためのシンプルで小さなプログラムです。 Microsoft Photosとは異なり、Windows Photo Viewerは高速で、ローカルメディアに保存されている写真を簡単に表示できます。
Windows 7または8からアップグレードした場合は、Windows PhotoViewerを簡単に戻すことができます。デフォルトのアプリケーション設定を変更するだけです。
これを行うには、[スタート]メニューから[設定]> [アプリケーション]> [デフォルトのアプリケーション]を選択し、[Windowsフォトビューアー]を選択して写真を表示します。
設定メニューを終了すると、Windowsフォトビューアーを使用して写真を表示できます。ただし、これは、Windows 7または8からアップグレードし、最初からインストールしなかった場合にのみ機能します。
Windows 10を最初からインストールした場合は、Windowsレジストリに特定の設定を登録する必要があります。
Windows PhotoViewerを元に戻す方法
Windows10の新規インストール後にWindowsPhoto Viewerを元に戻すには、次のテキストを「.reg」ファイルに保存する必要があります。
Windows Registry Editor Version 5.00
[HKEY_CLASSES_ROOT\Applications\photoviewer.dll]
[HKEY_CLASSES_ROOT\Applications\photoviewer.dll\shell]
[HKEY_CLASSES_ROOT\Applications\photoviewer.dll\shell\open]
"MuiVerb"="@photoviewer.dll,-3043"
[HKEY_CLASSES_ROOT\Applications\photoviewer.dll\shell\open\command]
@=hex(2):25,00,53,00,79,00,73,00,74,00,65,00,6d,00,52,00,6f,00,6f,00,74,00,25,\
00,5c,00,53,00,79,00,73,00,74,00,65,00,6d,00,33,00,32,00,5c,00,72,00,75,00,\
6e,00,64,00,6c,00,6c,00,33,00,32,00,2e,00,65,00,78,00,65,00,20,00,22,00,25,\
00,50,00,72,00,6f,00,67,00,72,00,61,00,6d,00,46,00,69,00,6c,00,65,00,73,00,\
25,00,5c,00,57,00,69,00,6e,00,64,00,6f,00,77,00,73,00,20,00,50,00,68,00,6f,\
00,74,00,6f,00,20,00,56,00,69,00,65,00,77,00,65,00,72,00,5c,00,50,00,68,00,\
6f,00,74,00,6f,00,56,00,69,00,65,00,77,00,65,00,72,00,2e,00,64,00,6c,00,6c,\
00,22,00,2c,00,20,00,49,00,6d,00,61,00,67,00,65,00,56,00,69,00,65,00,77,00,\
5f,00,46,00,75,00,6c,00,6c,00,73,00,63,00,72,00,65,00,65,00,6e,00,20,00,25,\
00,31,00,00,00
[HKEY_CLASSES_ROOT\Applications\photoviewer.dll\shell\open\DropTarget]
"Clsid"="{FFE2A43C-56B9-4bf5-9A79-CC6D4285608A}"
[HKEY_CLASSES_ROOT\Applications\photoviewer.dll\shell\print]
[HKEY_CLASSES_ROOT\Applications\photoviewer.dll\shell\print\command]
@=hex(2):25,00,53,00,79,00,73,00,74,00,65,00,6d,00,52,00,6f,00,6f,00,74,00,25,\
00,5c,00,53,00,79,00,73,00,74,00,65,00,6d,00,33,00,32,00,5c,00,72,00,75,00,\
6e,00,64,00,6c,00,6c,00,33,00,32,00,2e,00,65,00,78,00,65,00,20,00,22,00,25,\
00,50,00,72,00,6f,00,67,00,72,00,61,00,6d,00,46,00,69,00,6c,00,65,00,73,00,\
25,00,5c,00,57,00,69,00,6e,00,64,00,6f,00,77,00,73,00,20,00,50,00,68,00,6f,\
00,74,00,6f,00,20,00,56,00,69,00,65,00,77,00,65,00,72,00,5c,00,50,00,68,00,\
6f,00,74,00,6f,00,56,00,69,00,65,00,77,00,65,00,72,00,2e,00,64,00,6c,00,6c,\
00,22,00,2c,00,20,00,49,00,6d,00,61,00,67,00,65,00,56,00,69,00,65,00,77,00,\
5f,00,46,00,75,00,6c,00,6c,00,73,00,63,00,72,00,65,00,65,00,6e,00,20,00,25,\
00,31,00,00,00
[HKEY_CLASSES_ROOT\Applications\photoviewer.dll\shell\print\DropTarget]
"Clsid"="{60fd46de-f830-4894-a628-6fa81bc0190d}"次に、このファイルをダブルクリックして、Windowsレジストリにインポートします。特定の設定では、システムはファイルを起動するための確認を求めます。起動
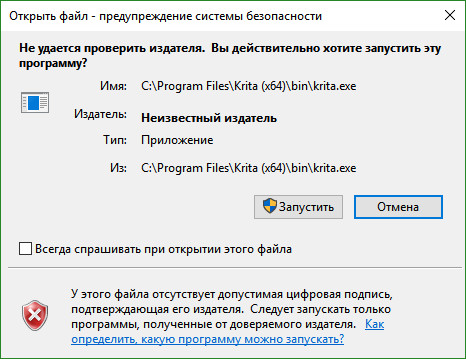
を確認すると、レジストリエディタの起動を確認するUACのウィンドウが表示され
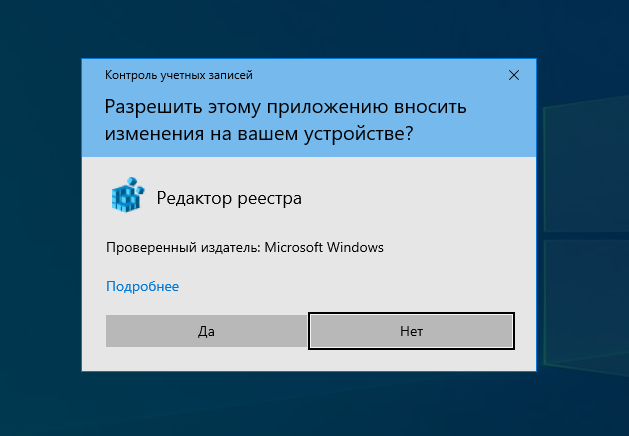
ます。ここで「はい」と答えると、ファイルに含まれるデータを追加する要求が表示されます。システムレジストリへ:
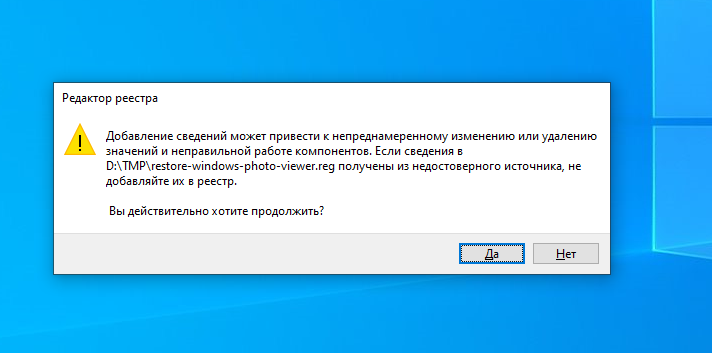
確認後、データの追加が成功したという通知が届きます。
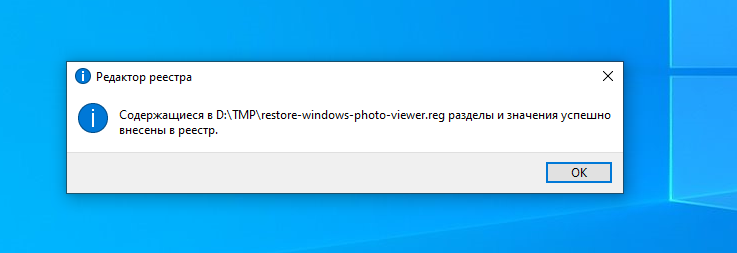
その後、Windows Photo Viewerを再び使用できますが、問題があります。グラフィックファイルの種類ごとに、デフォルトのプログラムとしてWindows PhotoViewerを手動で選択する必要があります。
これを行うには、目的のファイルを右クリックし、メニューの[プログラムから開く]項目を選択してから、[別のアプリケーションを選択]を選択します。次に、デフォルトのアプリケーションとしてWindows Photo Viewerを選択します。

これは、Windows PhotoViewerで表示する他のすべてのタイプのファイルに対して繰り返す必要があります。