オフィスインフラストラクチャの最適化と新しいジョブの展開は、あらゆるタイプと規模の企業にとって大きな課題です。新しいプロジェクトに最適なオプションは、クラウドでリソースをレンタルし、プロバイダーと独自のデータセンターの両方で使用できるライセンスを購入することです。このシナリオのソリューションの1つはZextrasSuiteです。これにより、クラウドと独自のインフラストラクチャの両方で、企業のコラボレーションと企業コミュニケーションのためのプラットフォームを作成できます。

このソリューションは、あらゆる規模のオフィス向けに設計されており、2つの主要な展開シナリオがあります。最大30万のメールボックスがあり、耐障害性の要件が高くない場合は、シングルサーバーバージョンでインストールを使用できます。マルチサーバーインストールオプションは、数万から数百の信頼性の高い応答性の高い操作をサポートします。何千ものメールボックス。いずれの場合も、ユーザーは、追加のソフトウェアをインストールして構成しなくても、職場から任意のOSを備えた単一のWebインターフェイスを介して、またはiOSおよびAndroidのモバイルアプリケーションを介して、メール、ドキュメント、およびメッセージにアクセスできます。おなじみのOutlookおよびThunderbirdクライアントを使用することができます。
プロジェクトの展開については、Zextrasパートナー- SVZYandex.Cloudを選択したのは、そのアーキテクチャがAWSに類似しており、S3互換のストレージがサポートされているためです。これにより、大量のメール、メッセージ、ドキュメントを保存するコストが削減され、ソリューションの耐障害性が向上します。
Yandex.Cloud環境では、単一サーバーのインストールでは、仮想マシンを管理するための基本ツール「 ComputeCloud 」と仮想ネットワークを管理する機能「 VirtualPrivateCloud 」が使用されます。マルチサーバーインストールの場合、指定されたツールに加えて、必要に応じて(システムの規模に応じて)「配置グループ」のテクノロジーを使用する必要があります。「インスタンスグループ」とYandexロードバランサーネットワークバランサーも使用します。
S3互換のオブジェクトストレージYandexObject Storageは、両方のインストールオプションで使用できます。また、Yandex.Cloudでのメールサーバーデータの経済的で障害耐性のあるストレージのために、オンプレミスで展開されたシステムに接続することもできます。
単一サーバーのインストールの場合、ユーザーやメールボックスの数に応じて、次のものが必要です:メインサーバーの場合、4〜12 vCPU、8〜64 GB vRAM(特定のvCPUとvRAMの値は、メールボックスの数と実際の負荷によって異なります)、少なくともメールボックスの数と平均サイズに応じて、システムの動作中に動的に変化する可能性がある、オペレーティングシステムとアプリケーション用の80 GBのディスク領域、およびメール、インデックス、ログなどを格納するための追加のディスク領域。補助ドキュメントサーバーの場合:2〜4 vCPU、2〜16 GB vRAM、16 GBのディスクスペース(特定のリソース値とサーバーの数は実際の負荷によって異なります);追加のTURN / STUNサーバーが必要になる場合があります(別個のサーバーとして必要であり、リソースは実際の負荷によって異なります)。マルチサーバーインストールの場合、役割ベースの仮想マシンの数と目的、およびそれらに割り当てられるリソースは、ユーザーの要件に応じて個別に決定されます。
記事の目的
単一サーバーインストールオプションのZimbraメールサーバーに基づくZextrasSuite製品のYandex.Cloud環境での展開の説明。結果のインストールは、実稼働環境で使用できます(上級ユーザーは必要な設定を行い、リソースを追加できます)。
Zextras Suite / Zimbraに含まれるもの:
- Zimbra は、メールボックス、カレンダー、連絡先リスト(アドレス帳)を共有する機能を備えた企業向けメールです。
- Zextras Docs は、ドキュメント、スプレッドシート、プレゼンテーションを作成および操作するためのLibreOfficeオンラインに基づく組み込みのオフィススイートです。
- Zextras Drive は、ファイルやフォルダを編集、保存、他のユーザーと共有できる個別のファイルストレージです。
- Zextras Team – - . Team Basic, 1:1, Team Pro, , , , .
- Zextras Mobile – Exchange ActiveSync MDM (Mobile Device Management). Microsoft Outlook .
- Zextras Admin – .
- Zextras Backup -
- Zextras Powerstore は、データ処理クラスをサポートするメールシステムのオブジェクトの階層ストレージであり、Yandex ObjectStorageを含むS3アーキテクチャのローカルまたはクラウドストレージにデータを保存する機能を備えています。
インストールが完了すると、ユーザーはYandex.Cloud環境で動作するシステムを受け取ります。
条件と制限
- Zextras Powerstoreはさまざまなタイプのストレージをサポートしているため、メールボックス、インデックス、およびその他のタイプのデータへのディスクスペースの割り当てについては説明していません。ストレージのタイプとサイズは、タスクとシステム設定によって異なります。必要に応じて、これは、説明されているインストールを生産的なインストールに変換するプロセスの後半で実行できます。
- DNS () , DNS- .. DNS-, .
- , . ( , «» ( « » default). , ., , , .
- DNS, .
- «» . «editor» ( « » , : , , )
- X.509 , TLS. , . , . ( / ) . , .
「シングルサーバー」オプションでのZextras / Zimbraシステムのインストールプロセスの説明
1.準備準備
インストールを開始する前に、次のことを確認する必要があります。a
)パブリックDNSゾーンに変更を加える(ZimbraサーバーのAレコードと提供されるメールドメインのMXレコードを作成する)。
b) Yandex.Cloudで仮想ネットワークインフラストラクチャを構成します。
ただし、DNSゾーンに変更を加えた後、これらの変更を反映するには時間がかかりますが、その一方で、関連付けられているIPアドレスを知らずにAレコードを作成することはできません。
そのため、アクションは次の順序で実行されます
。1.準備にパブリックIPアドレスをYandex.Cloudに
1.1「Yandex.Cloudコンソール」(必要に応じて「利用可能なクラウド」内のディレクトリを選択)で、「仮想プライベートクラウド」セクションのサブセクション「IPアドレス」に移動し、「アドレスの予約」ボタンをクリックして、優先アベイラビリティーゾーンを選択します(または提案された値に同意します。その後、このアベイラビリティーゾーンは、Yandex.Cloudで以下に説明するすべてのアクションに使用する必要があります(対応するフォームでアベイラビリティーゾーンを選択するオプションがある場合)。必要に応じて、開くダイアログボックスで、[DDoS保護]オプションを選択できますが、必ずしもそうとは限りません。 [予約]ボタンをクリックします(ドキュメントも参照してください)。
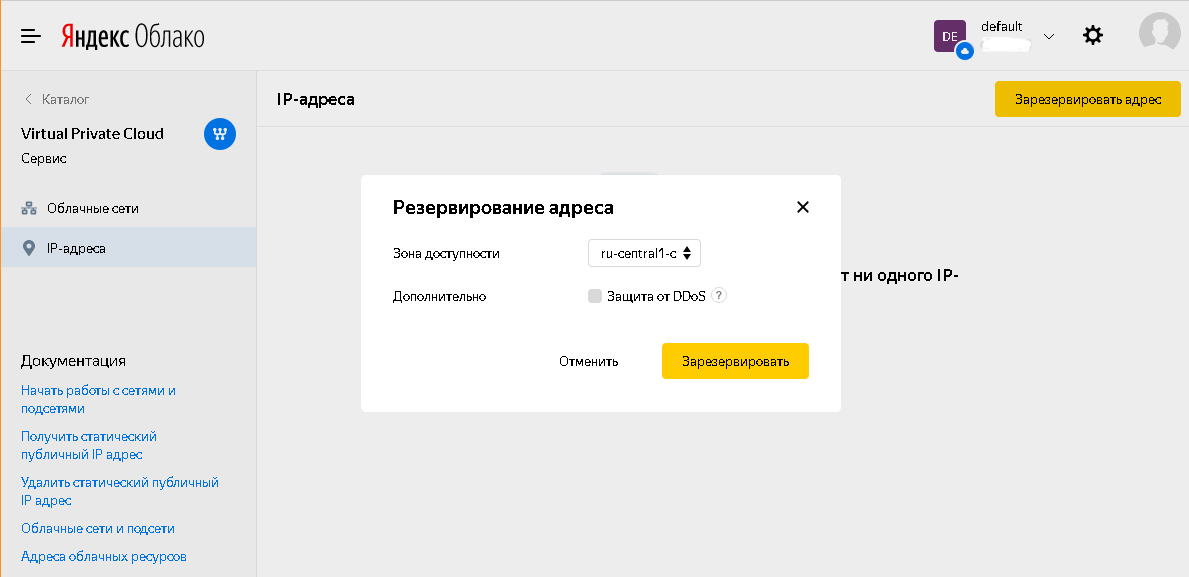
ダイアログが閉じられると、システムによって割り当てられた静的IPアドレスがIPアドレスのリストで使用可能になり、次のステップでコピーして使用できます。
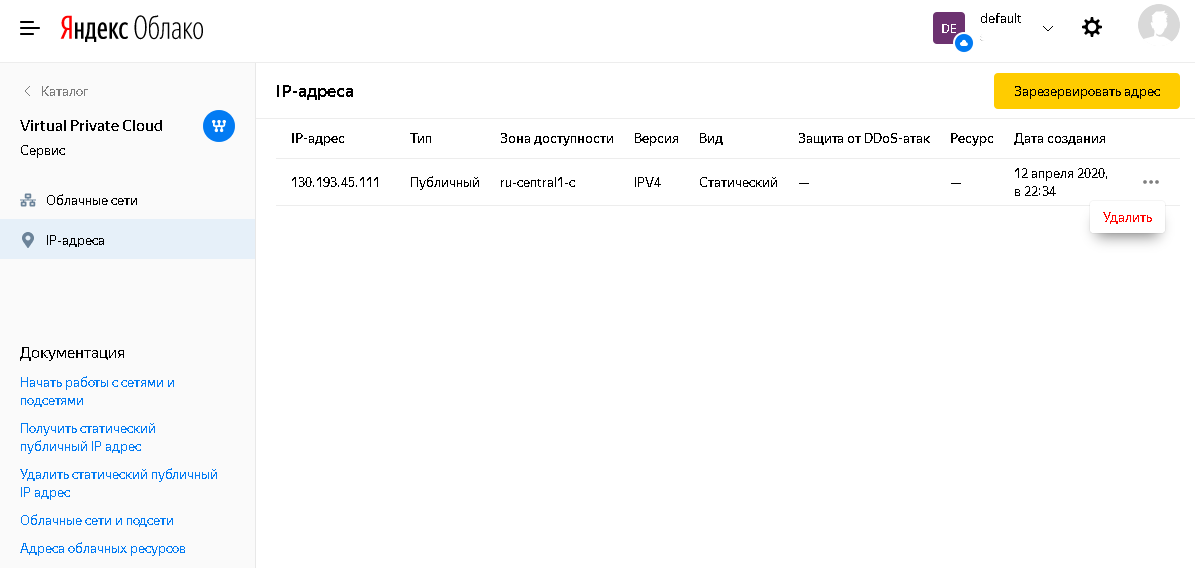
1.2「直接」DNSゾーンで、以前に割り当てられたIPアドレスを指すZimbraサーバーのAレコード、同じIPアドレスを指すTURNサーバーのAレコード、および提供されるメールドメインのMXレコードを作成します。この例では、これらはそれぞれmail.testmail.svzcloud.ru(Zimbraサーバー)、turn.testmail.svzcloud.ru(TURNサーバー)、およびtestmail.svzcloud.ru(メールドメイン)になります。
1.3 Yandex.Cloudで、仮想マシンの展開に使用されるサブネット用に選択されたアベイラビリティーゾーンで、インターネット上でNATを有効にします。
これを行うには、[仮想プライベートクラウド]セクションの[クラウドネットワーク]サブセクションで、適切なクラウドネットワークを選択し(デフォルトでは、デフォルトのネットワークのみが利用可能です)、その中で適切なアベイラビリティーゾーンを選択し、設定で[インターネットでNATを有効にする]を選択します。
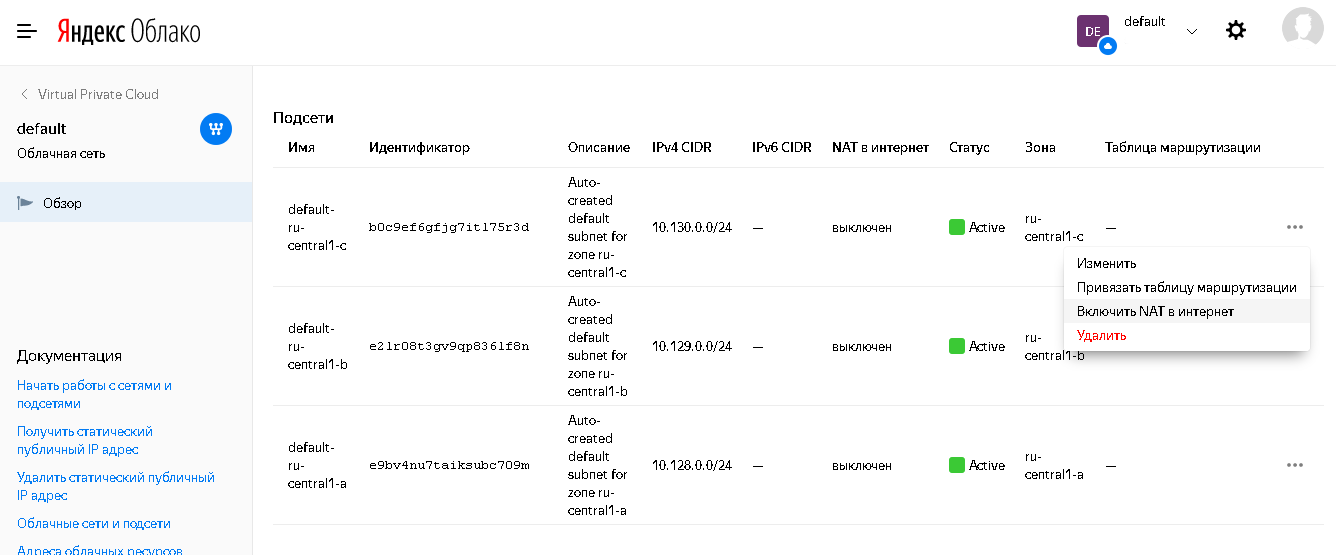
サブネットのリストでステータスが変更されます。
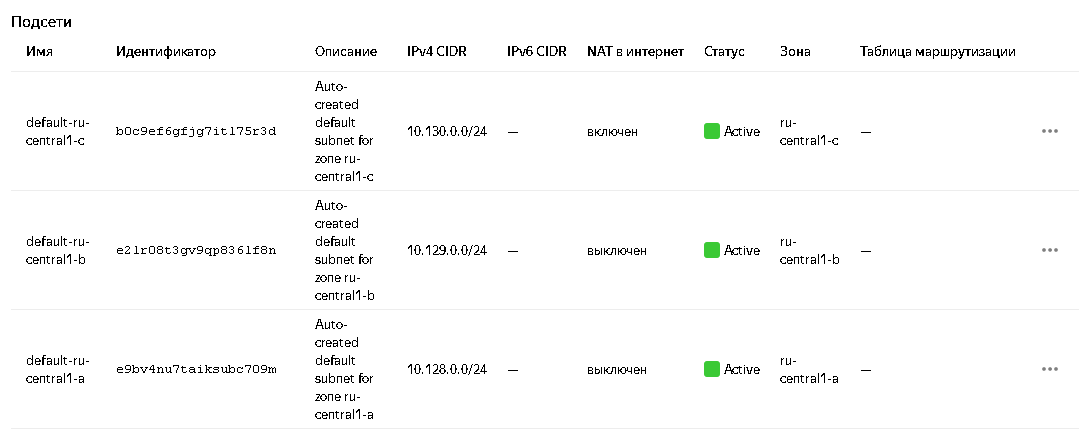
詳細については、ドキュメント:1および2を参照してください。
2.仮想マシンの作成
2.1。Zimbra用の仮想マシンの作成
一連のアクション:
2.1.1 Yandex.Cloudコンソールで、[コンピューティングクラウド]セクションの[仮想マシン]サブセクションに移動し、[VMの作成]ボタンをクリックします(VMの作成の詳細については、ドキュメントを参照してください)。
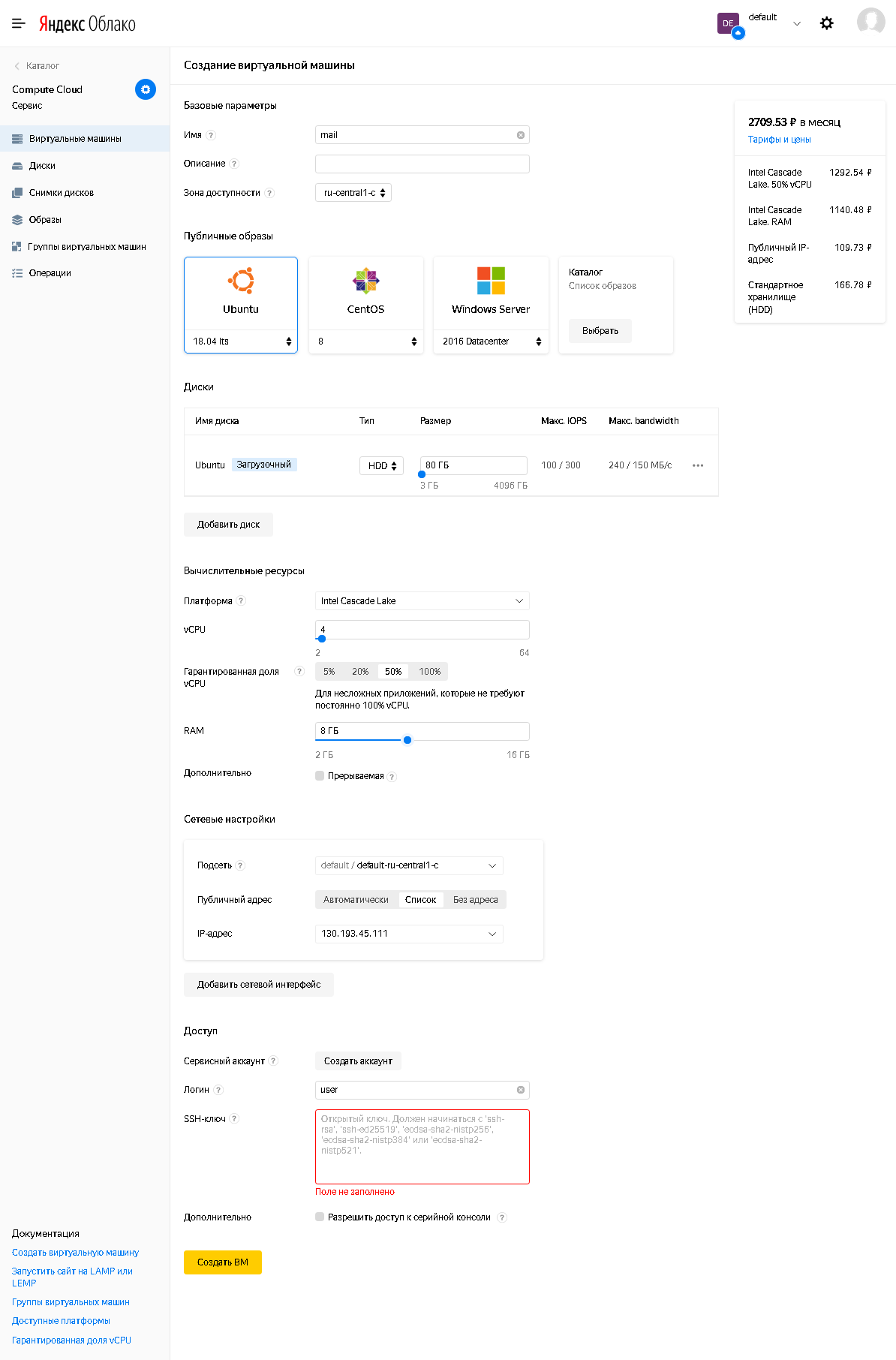
2.1.2そこで設定する必要があります:
- 名前-任意(Yandex.Cloudでサポートされている形式に準拠)
- アベイラビリティーゾーン-仮想ネットワーク用に以前に選択したものと一致する必要があります。
- [公開画像]でUbuntu18.04ltsを選択します
- 80GB以上のブータブルディスクをディスクに取り付けます。テストの目的では、HDDのタイプで十分です(また、一部のタイプのデータがSSDタイプのディスクに転送される場合は生産的に使用できます)。必要に応じて、VMの作成後にディスクを追加できます。
「コンピューティングリソース」セット:
- vCPU:少なくとも4。
- 保証されたvCPU共有:記事に記載されている手順の期間中、少なくとも50%、インストール後、必要に応じて、それを減らすことができます。
- RAM:8GBを推奨。
- サブネット:準備段階でインターネット上のNATが有効になっているサブネットを選択します。
- パブリックアドレス:DNSでAレコードを作成するために以前に使用されたIPアドレスのリストから選択します。
- ユーザー:必要に応じて、ただしrootユーザーやLinuxシステムアカウントとは異なります。
- 必ず公開(公開)SSHキーを設定してください。
→ SSHの使用の
詳細については、付録1も参照してください。opensshおよびputtyでSSHキーを生成し、キーをputtyからopenssh形式に変換します。
2.1.3構成が完了したら、[VMの作成]をクリックします。
2.2。Zextras Docs用の仮想マシンの作成
一連のアクション:
2.2.1 Yandex.Cloudコンソールで、[コンピューティングクラウド]セクションの[仮想マシン]サブセクションに移動し、[VMの作成]ボタンをクリックします(VMの作成の詳細については、こちらを参照してください)。
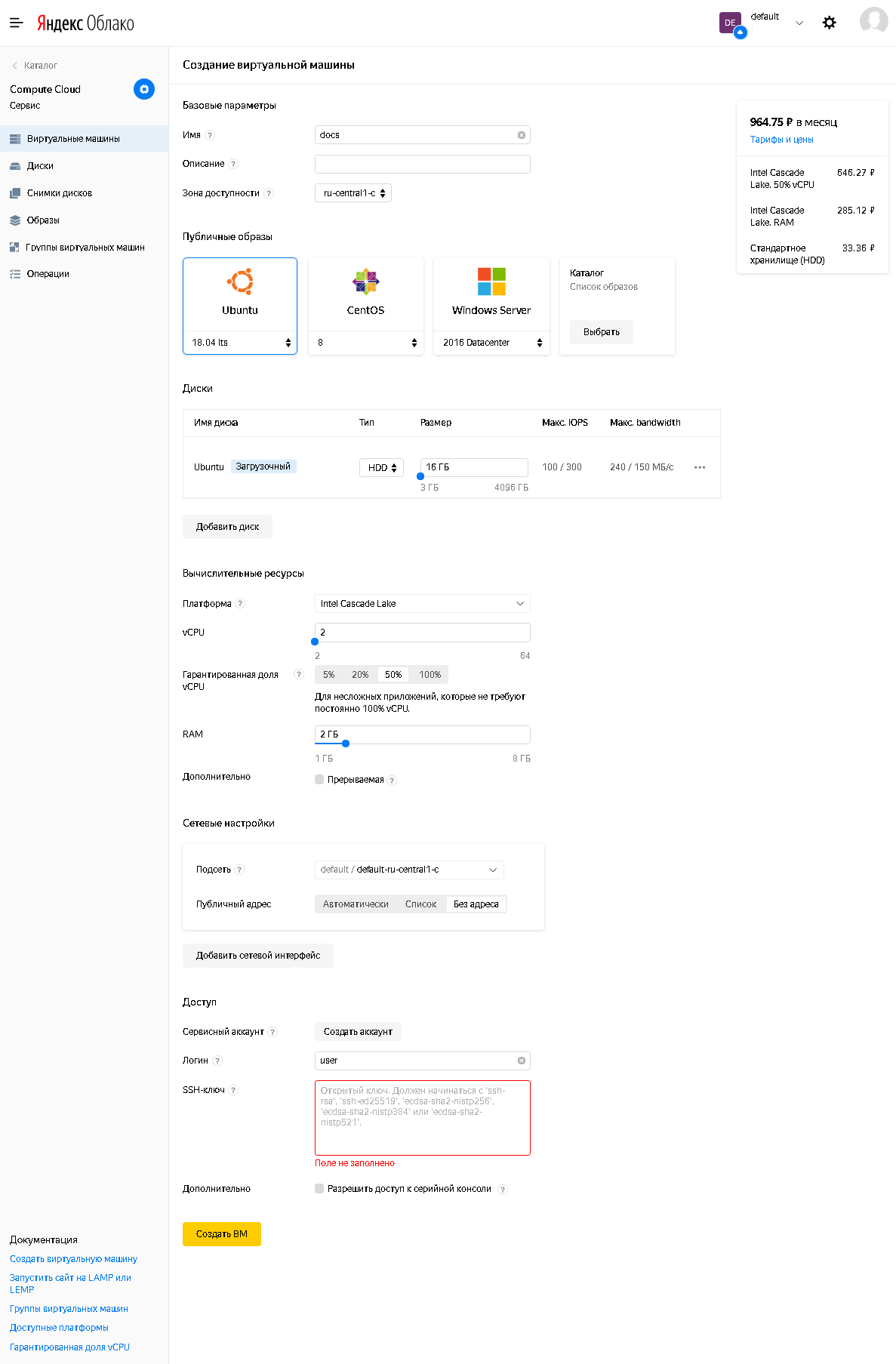
2.2.2設定する必要があります:
- 名前-任意(Yandex.Cloudでサポートされている形式に準拠)
- アベイラビリティーゾーン-仮想ネットワーク用に以前に選択したものと一致する必要があります。
- [公開画像]でUbuntu18.04ltsを選択します
- 80GB以上のブータブルディスクをディスクに取り付けます。テストの目的では、HDDのタイプで十分です(また、一部のタイプのデータがSSDタイプのディスクに転送される場合は生産的に使用できます)。必要に応じて、VMの作成後にディスクを追加できます。
「コンピューティングリソース」セット:
- vCPU:少なくとも2。
- 保証されたvCPU共有:記事に記載されている手順の期間中、少なくとも50%、インストール後、必要に応じて、それを減らすことができます。
- RAM:少なくとも2GB。
- サブネット:準備段階でインターネット上のNATが有効になっているサブネットを選択します。
- パブリックアドレス:アドレスなし(このマシンはインターネットからのアクセスを必要とせず、使用されるサブネットの「NAT to theInternet」オプションによって提供されるこのマシンからインターネットへの発信アクセスのみを必要とします)。
- : , root Linux.
- () SSH-, , Zimbra, , . . Zextras Docs Zimbra.
付録1も参照してください。opensshおよびputtyでSSHキーを生成し、キーをputtyからopenssh形式に変換します。
2.2.3設定が完了したら、[VMの作成]をクリックします。
2.3作成された仮想マシンは、仮想マシンのリストで使用可能になります。このリストには、特に、パブリックと内部の両方のステータスと使用済みIPアドレスが表示されます。IPアドレスに関する情報は、インストールの後続のステップで必要になります。
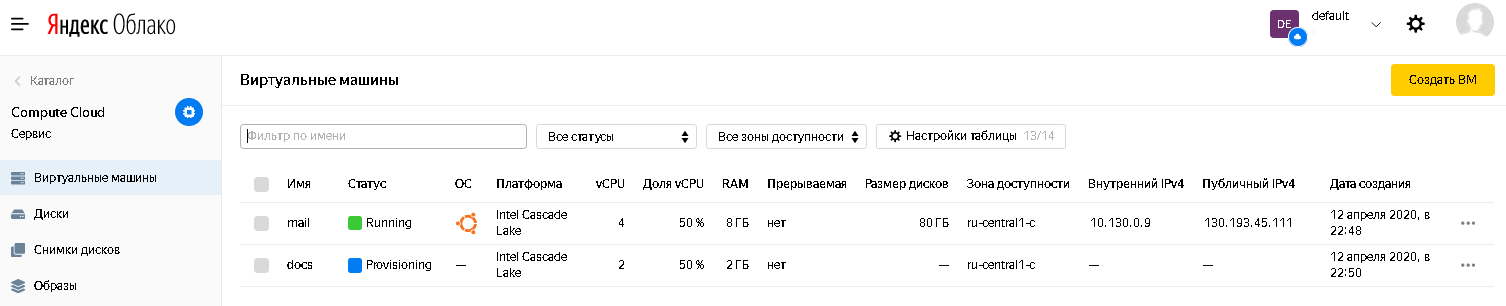
3.インストール用のZimbraサーバーの準備
3.1更新のインストール
プライベート(プライベート、プライベート)sshキーを使用し、仮想マシンの作成時に指定したユーザー名を使用して、優先sshクライアントを介してパブリックIPアドレスでZimbraサーバーにログインする必要があります。
ログイン後、次のコマンドを実行します。
sudo apt update
sudo apt upgrade(最後のコマンドを実行するとき、提案された更新のリストをインストールするかどうか尋ねられたら「y」と答えます)
更新をインストールした後、次のコマンドを実行できます(必ずしもそうとは限りません)。
sudo apt autoremoveそして、ステップの最後に、コマンドを実行します
sudo shutdown –r now3.2アプリケーションのインストール
システム時刻と画面アプリケーションを次のコマンドで同期するには、NTPクライアントをインストールする必要があります。
sudo apt install ntp screen(最後のコマンドを実行するときに、添付のパッケージリストをインストールするかどうかを尋ねられたら、「y」と答えます)
管理者の便宜のために、追加のユーティリティをインストールすることもできます。たとえば、MidnightCommanderは次のコマンドでインストールできます。
sudo apt install mc3.3。システム構成の変更
3.3.1 / etc / cloud / cloud.cfg.d / 95-yandex-cloud.cfgファイルのmanage_etc_hostsパラメーターの値をtrueからfalseに変更します。
注:このファイルを変更するには、「sudo vi /etc/cloud/cloud.cfg.d/95-yandex-cloud.cfg」のように、rootユーザー権限でエディターを実行する必要があります。または、mcパッケージがインストールされている場合は、「sudo」コマンドを使用できます。mcedit / etc / cloud / cloud.cfg.d / 95-yandex-cloud.cfg »
3.3.2 / etc / hostsの編集次のように、ホストのFQDNを定義する行で、127.0.0.1からのアドレスをこのサーバーの内部IPアドレスに置き換え、.internalゾーンの完全修飾名からDNSゾーンのAレコードで前に指定したサーバーのパブリック名に名前を置き換えます。短いホスト名を変更する(パブリックDNS Aレコードの短いホスト名と異なる場合)。
たとえば、この場合、hostsファイルは次のようになります。
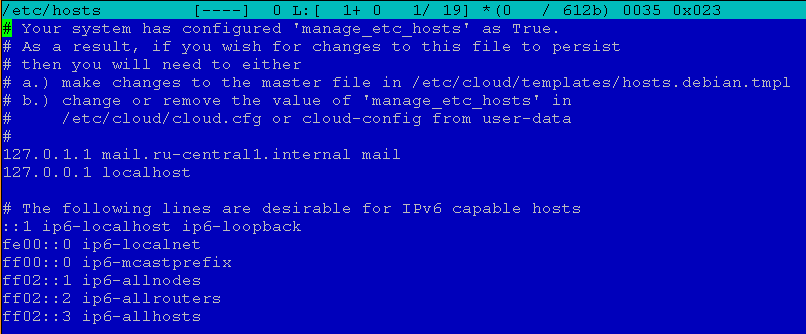
編集後、次の形式になりました。
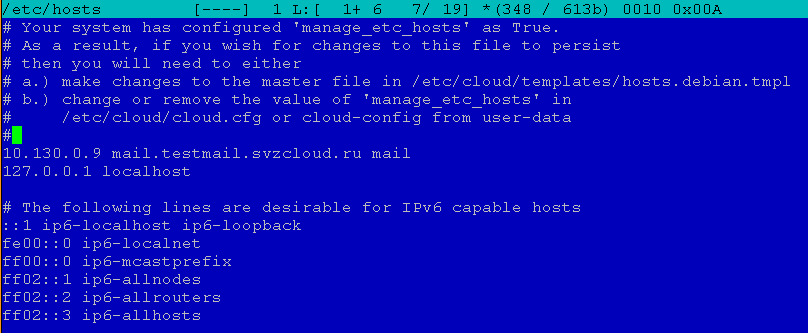
注:このファイルを変更するエディターは、「sudo vi / etc / hosts」などのルートユーザー権限で実行する必要があります。または、mcパッケージがインストールされている場合は、次のコマンドを使用できます。 " Sudo mcedit / etc / hosts "
3.4ユーザーパスワードの設定
これは、将来的にファイアウォールが構成されるために必要であり、問題が発生した場合、ユーザーがパスワードを持っていれば、Yandex.CloudWebコンソールからシリアルコンソールを使用して仮想マシンに入ることができます。ファイアウォールを無効にするか、エラーを修正します。仮想マシンを作成する場合、ユーザーはパスワードを持っていないため、アクセスはキー認証を使用したSSH経由でのみ可能です。
パスワードを設定するには、次のコマンドを実行します。
sudo passwd < >たとえば、この場合はコマンド「sudopasswduser」になります。
4.ZimbraおよびZextrasSuite4.1のインストール
。ダウンロードのZimbraとZextrasスイートディストリビューション
4.1.1のダウンロードZimbraの配布
アクションのシーケンス:
1)のURLを参照してくださいwww.zextras.com/download-zimbra-9とフォームに記入してください。さまざまなOS用のZimbraをダウンロードするためのリンクが記載されたメールが届きます。
2) Ubuntu 18.04 LTSプラットフォーム用の配布キットの現在のバージョンを選択し、リンクをコピーします
。3) Zimbra配布キットをZimbraサーバーにダウンロードし、解凍します。これを行うには、zimbraサーバーのsshセッションで、コマンドを実行します
cd ~
mkdir zimbra
cd zimbra
wget <url, >
tar –zxf < >(この例では、「tar –zxf zcs-9.0.0_OSE_UBUNTU18_latest-zextras.tgz」です)
4.1.2 Zextras Suite配布のダウンロード
アクションのシーケンス:
1) URL www.zextras.com/downloadでブラウザーに移動します。2
)必要なものを入力してフォームに入力します。データをクリックし、[今すぐダウンロード]ボタンをクリックします
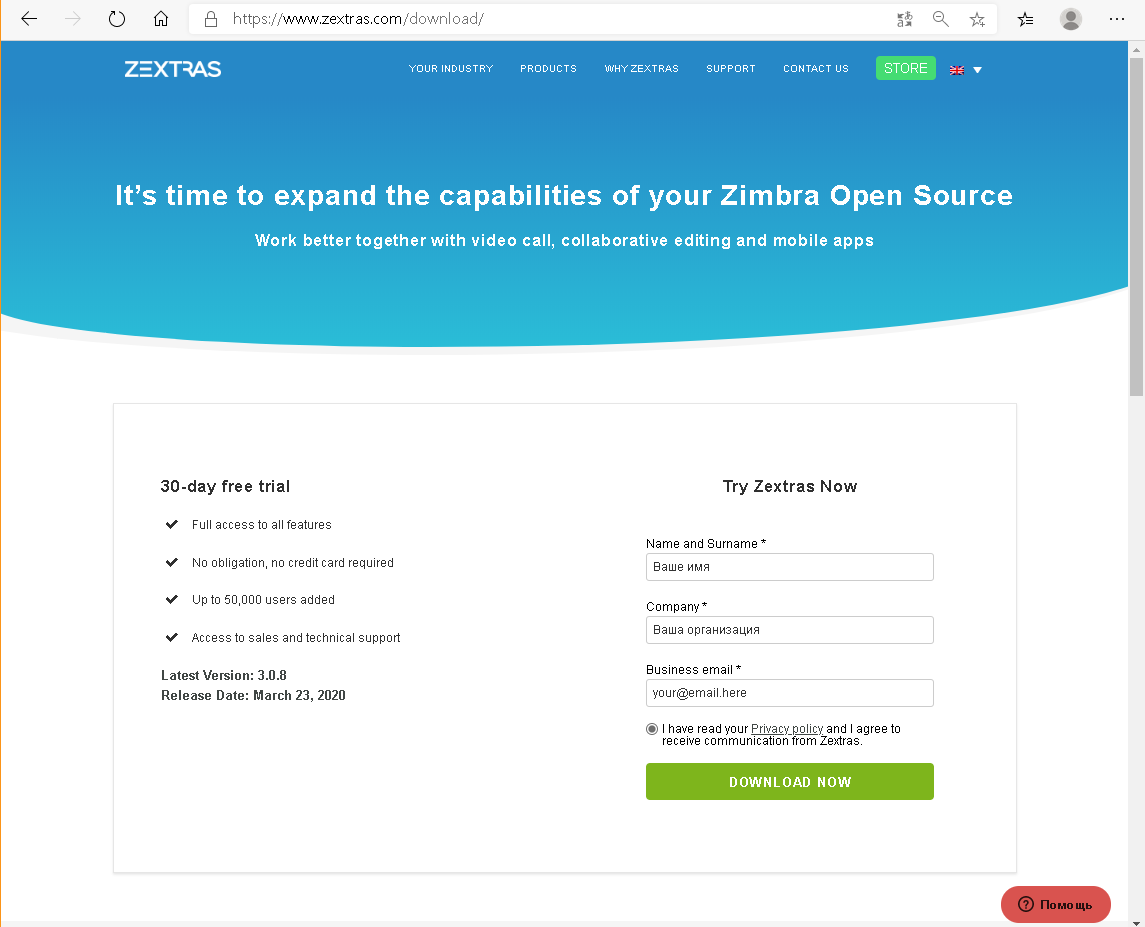
。3)ダウンロードページが開きます。
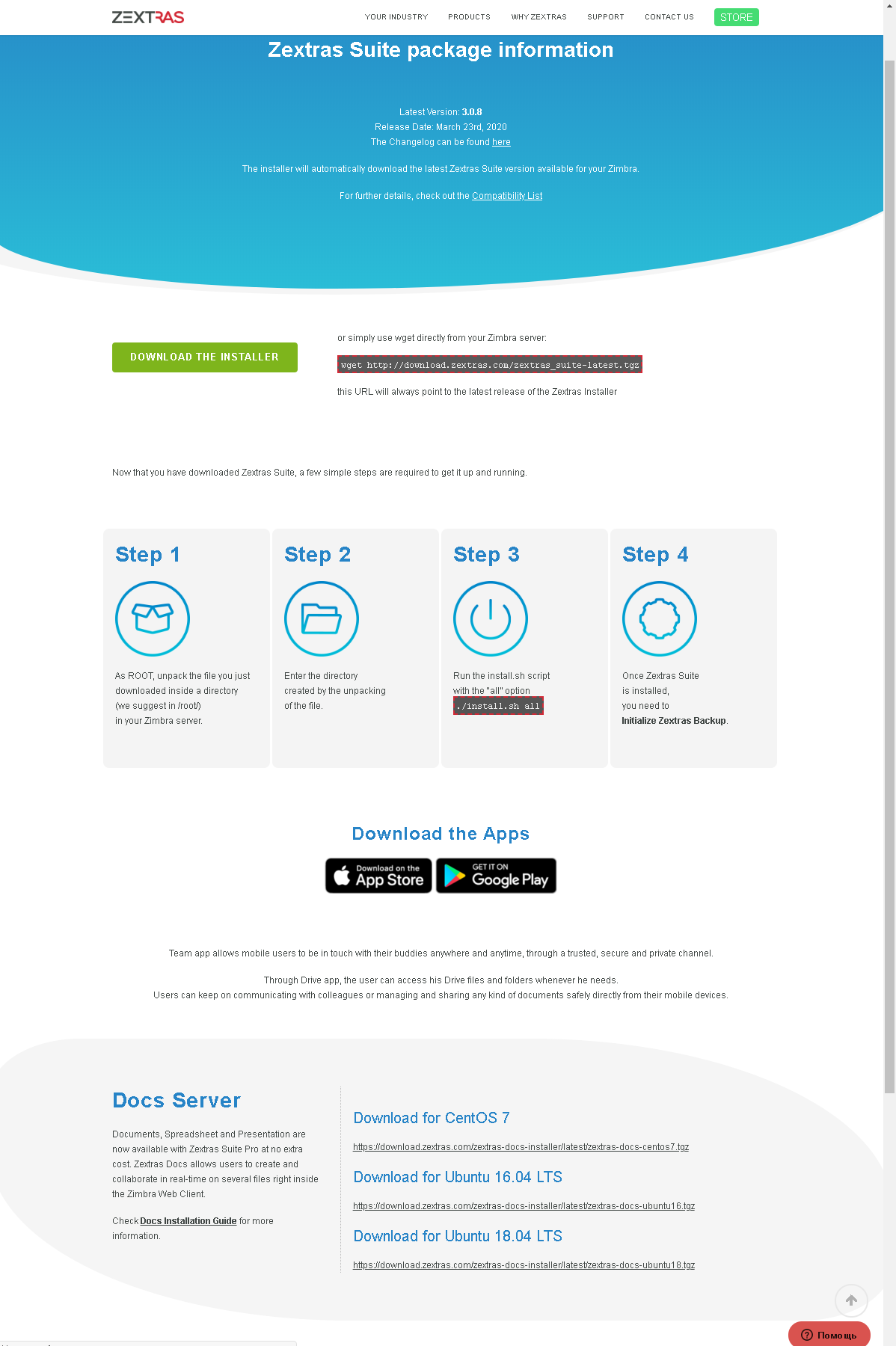
これには、関心のある2つのURLが含まれています。1つはZextras Suite自体のページの上部にあり、もう1つはUbuntu 18.04LTSのDocsServerブロックの下部にあります。後でVMforDocsにZextrasDocsをインストールするために必要になります。
4)Zextras Suite配布キットをZimbraサーバーにダウンロードし、解凍します。これを行うには、zimbraサーバーのsshセッションで、コマンドを実行します
cd ~
mkdir zimbra
cd zimbra(前の手順の後で現在のディレクトリが変更されていない場合-上記のコマンドは省略できます)
wget http://download.zextras.com/zextras_suite-latest.tgz
tar –zxf zextras_suite-latest.tgz4.2。Zimbraのインストール
一連のアクション
1)ステップ4.1.1でファイルが解凍されたディレクトリに移動します(〜/ zimbraディレクトリにいるときにlsコマンドで表示できます)。
この例では、これは次のようになります。
cd ~/zimbra/zcs-9.0.0_OSE_UBUNTU18_latest-zextras/zimbra-installer2)コマンドでZimbraのインストールを開始します
sudo ./install.sh3)インストーラーの
質問に答えるインストーラーの質問に「y」(「はい」に対応)、「n」(「いいえ」に対応)で答えるか、インストーラーの提案を変更しないでおくことができます(たとえば、「オプションを提供し、角括弧で囲んで表示します。 [Y]「または」[N]。」
あなたは、ソフトウェア使用許諾契約書の条項に同意しますか? -はい。
使用Zimbraのパッケージリポジトリには? - 。デフォルト(はい)
『Zimbraの-LDAPをインストールしますか?』、「zimbra-をインストールしますlogger?」、「zimbra-mtaをインストールしますか?」-デフォルト(はい)
zimbra-dnscacheをインストールしますか?-いいえ(オペレーティングシステムでは、デフォルトで独自のキャッシングDNSサーバーが有効になっているため、使用されているポートが原因で、このパッケージと競合します)。
zimbra-snmpをインストールしますか? -必要に応じて、デフォルトのオプション(yes)をそのままにして、このパッケージをインストールすることはできません。この例では、デフォルトのままです。
「zimbra-storeをインストールしますか?」、「zimbra-apacheをインストールしますか?」、「zimbra-spellをインストールしますか?」、「zimbra-memcachedをインストールしますか?」、「zimbra-proxyをインストールしますか? "-デフォルト(はい)。
zimbra-snmpをインストールしますか? -いいえ(パッケージは実際にはサポートされておらず、機能的にZextras Driveに置き換えられています)。
zimbra-imapdをインストールしますか? -デフォルト(いいえ)。
zimbra-chatをインストールしますか?-いいえ(機能的にはZextrasチームに置き換えられました)
その後、インストーラーはインストールを続行するかどうかを尋ねますか?
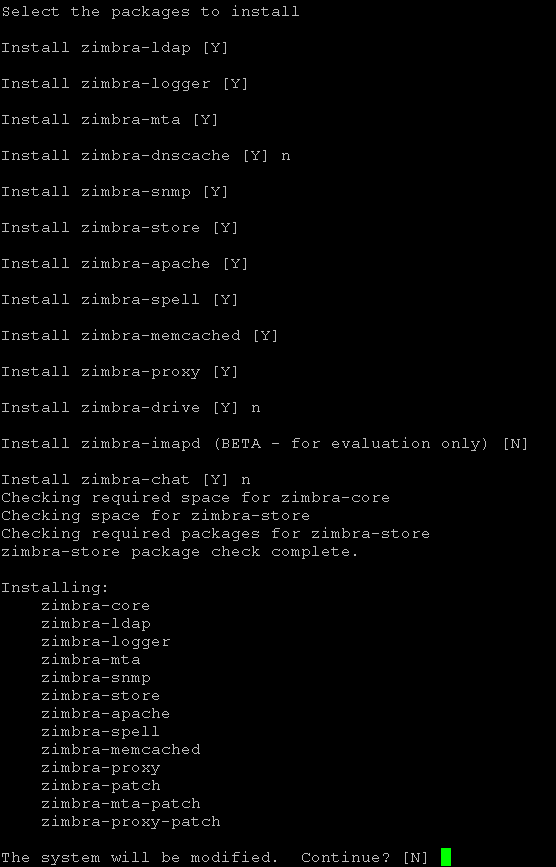
続行できる場合は「はい」と回答します。それ以外の場合は「いいえ」と回答し、以前に尋ねた質問への回答を変更する機会を得ます。
続行することに同意した後、インストーラーはパッケージをインストールします。
4.)プライマリコンフィギュレータの質問への回答
4.1)この例では、メールサーバーのDNS名(Aレコードの名前)とサービス対象のメールドメインの名前(MXレコードの名前)を区別しているため、コンフィギュレータは警告を表示し、サービス対象のメールドメインの名前を指定するように提案します。彼の提案に同意し、MXレコードの名前を入力します。この例では、次のようになります。

注:サーバー名に同じ名前のMXレコードがある場合でも、受け入れられるメールドメインをサーバー名とは異なるものに設定できます。
4.2)コンフィギュレータはメインメニューを表示します。
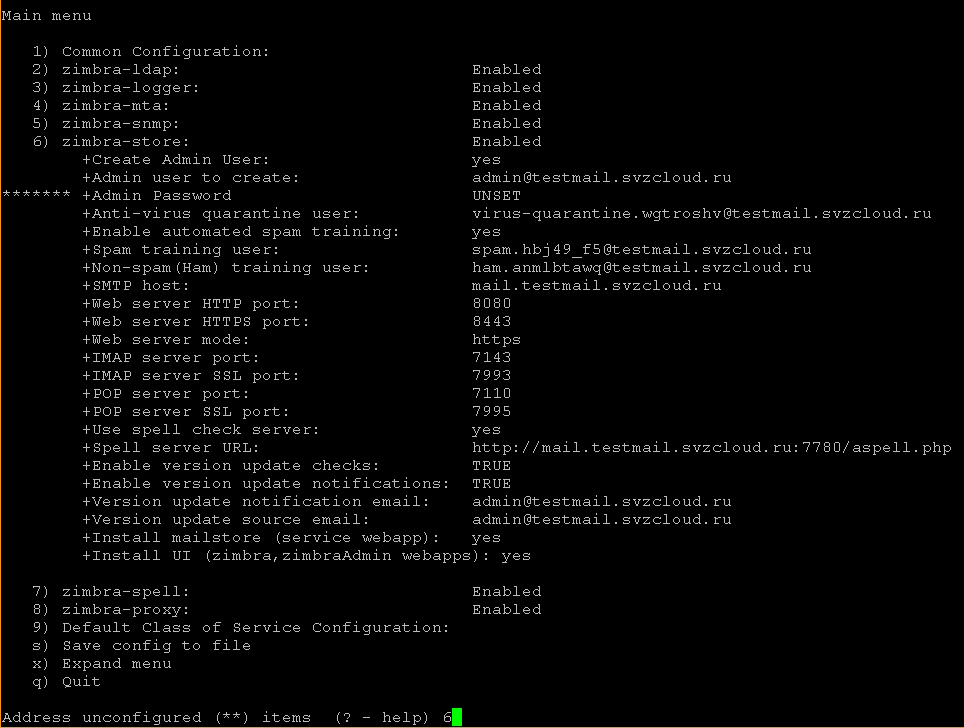
Zimbra管理者パスワード(この例ではメニュー項目6)を設定する必要があります。これがないと、インストールを続行できず、zimbra-proxy設定を変更します(この例ではメニュー項目8。必要に応じて、この設定はインストール後に変更できます)。
4.3) zimbra-store設定の変更
コンフィギュレータプロンプトで、メニュー項目番号を入力し、Enterキーを押します。ストレージ設定メニューが表示されます。
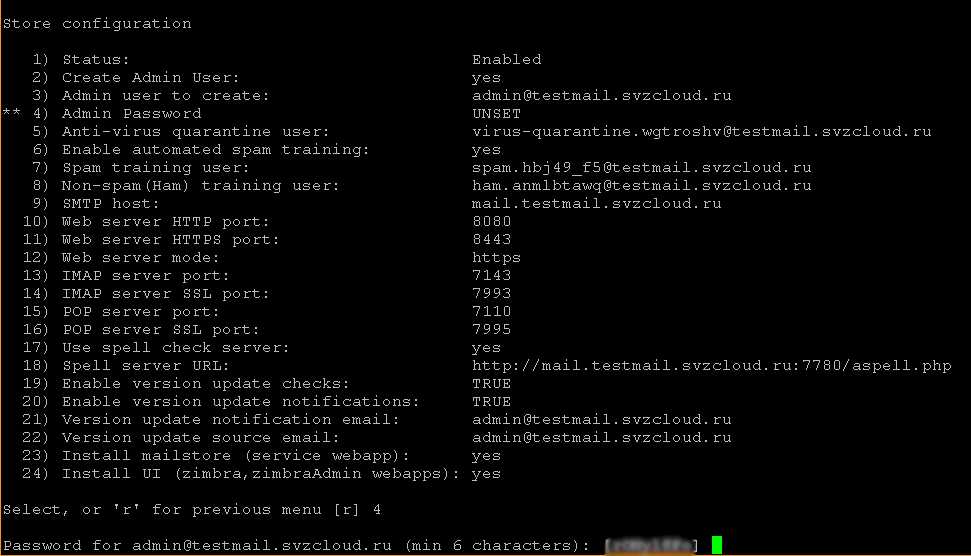
ここで、コンフィギュレータのプロンプトで、[管理者パスワード]メニュー項目の番号(この例では4)を入力し、Enterキーを押します。その後、コンフィギュレータは、同意する(覚えている)か、独自のパスワードを入力できるランダムに生成されたパスワードを提供します。どちらの場合も、最後にEnterキーを押す必要があります。その後、ユーザーからの情報の入力を待機しているマーカーが「管理者パスワード」項目から削除されます。
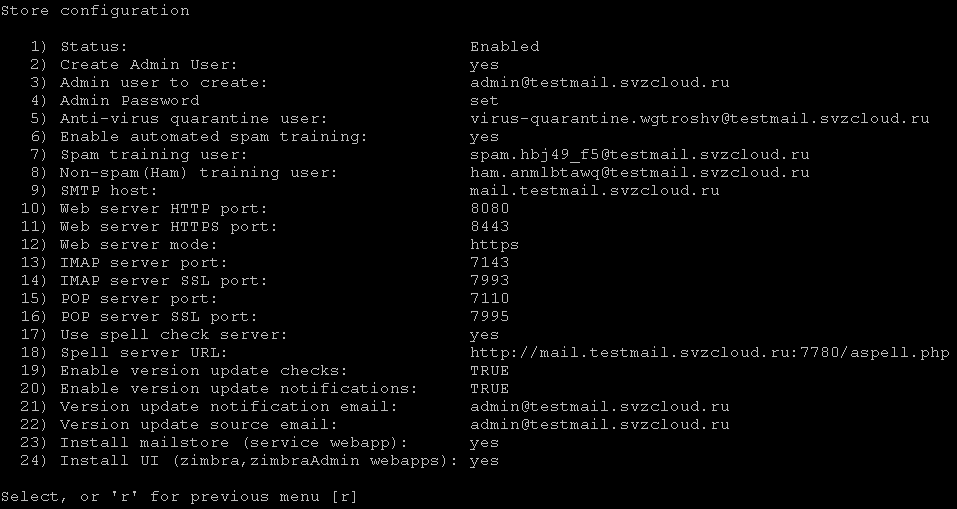
前のメニューに戻ります(コンフィギュレーターの提案に同意します)。
4.4) zimbra-proxy設定の変更
前の手順と同様に、メインメニューでアイテム番号「zimbra-proxy」を選択し、コンフィギュレータプロンプトに入力します。
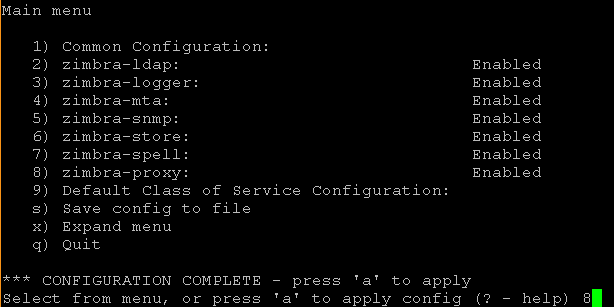
開いたプロキシ設定メニューで、項目番号「プロキシサーバーモード」を選択し、コンフィギュレータのプロンプトに入力します。
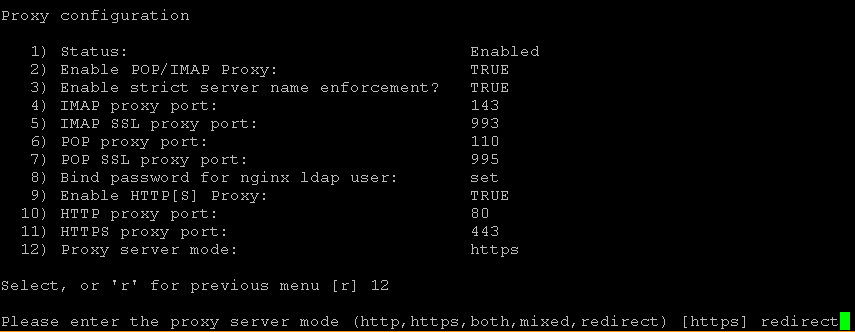
コンフィギュレータは、モードの1つを選択し、プロンプトに「redirect」と入力して、Enterキーを押すことを提案します。
次に、メインメニューに戻ります(コンフィギュレーターの提案に同意します)。
4.5)構成の起動構成
を起動するには、コンフィギュレータープロンプトに「a」と入力します。その後、入力した構成をファイル(再インストールに使用できる)に保存するかどうかを尋ねます-保存が完了している場合は、デフォルトの提案に同意できます-構成を保存するファイルを尋ねます(デフォルトの提案に同意するか、独自の提案を入力することもできます)ファイル名)。
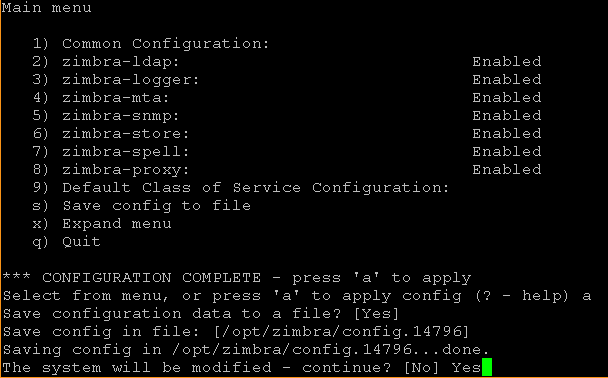
この段階でも、「システムは変更されます-続行しますか?」という質問に対するデフォルトの回答に同意して、続行を拒否して構成を変更することができます。
インストールを開始するには、この質問に「はい」と答える必要があります。その後、コンフィギュレーターは以前に入力した設定をしばらくの間適用します。
4.6) Zimbraのインストールの
完了完了する前に、インストーラーは、行われたインストールについてZimbraに通知するかどうかを尋ねます。デフォルトのオファーに同意するか、通知を拒否する(「いいえ」と答える)ことができます。
その後、インストーラーはしばらくの間最終操作を実行し、システム構成の完了に関する通知を表示し、任意のキーを押してインストーラーを終了するよう提案します。
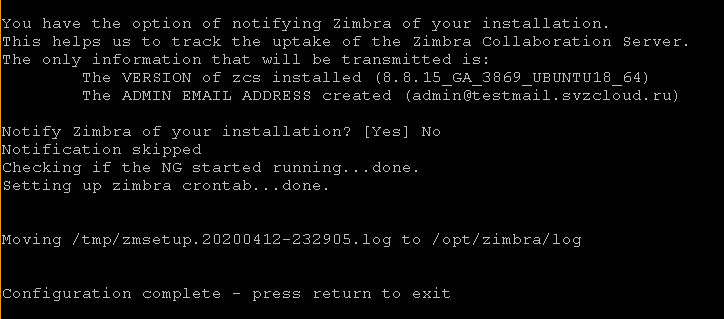
4.3。ZextrasSuiteのインストールZextrasSuiteのインストールの
詳細については、手順を参照してください。
アクションのシーケンス:
1)ステップ4.1.2でファイルが解凍されたディレクトリに移動します(〜/ zimbraディレクトリにあるときにlsコマンドで表示できます)。
この例では、これは次のようになります。
cd ~/zimbra/zextras_suite2)コマンドを使用してZextrasSuiteのインストールを開始します
sudo ./install.sh all3)インストーラーの質問への回答インストーラーの
原理は、コンフィギュレーターがないことを除いて、Zimbraインストーラーの作業と同様です。インストーラーの質問には、「y」(「yes」に対応)、「n」(「no」に対応)で回答するか、インストーラーのオファーを変更しないでおくことができます(たとえば、「[Y]」や「 。[N]「
インストールプロセスを開始するには、次の質問に一貫して「はい」と答える必要があります。
?ソフトウェアライセンス契約の条件に同意し
ますか?Zextras Suiteが自動的にダウンロードし、ZALライブラリをインストールしてアップグレードし、
その後アップグレードしますか? Enterキーを押して続行するように求める通知が表示されます。
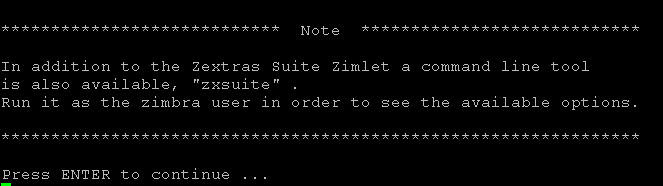
Enterキーを押すと、インストールプロセスが開始され、質問によって中断されることもありますが、デフォルトの提案( "yes")に同意します。つまり、
Zextras SuiteCoreがインストールされます。続行しますか?
Zimbra Webアプリケーション(メールボックス)を停止しますか?
これで、Zextras SuiteZimletがインストールされます。続行しますか?
インストールの最後の部分を開始する前に、Enterキーを押して続行するという提案とともにDOSフィルターを構成する必要があるという通知が表示されます。 Enterキーを押すと、インストールの最後の部分が始まり、最後に最終通知が表示され、インストーラーの作業が終了します。
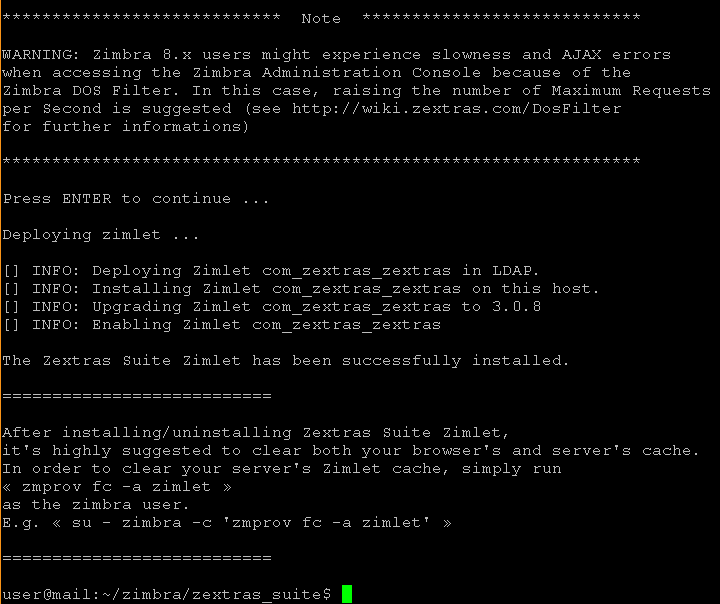
4.4。設定の初期調整とLDAP構成パラメーターの決定
1)以降のすべてのアクションは、zimbraユーザーの下から実行されます。これを行うには、コマンドを実行します
sudo su - zimbra2)コマンドでDOSフィルター設定を変更します
zmprov mcf zimbraHttpDosFilterMaxRequestsPerSec 1503) Zextras Docsをインストールするには、いくつかのZimbra設定に関する情報が必要になります。これを行うには、次のコマンドを実行できます。
zmlocalconfig –s | grep ldapこの例では、次の情報が表示されます。

さらに使用するには、ldap_url、zimbra_ldap_password(およびzimbra_ldap_userdnが必要ですが、Zextras Docsインストーラーは通常LDAPユーザー名について正しい推測を行います)。
4)
logoutコマンドを実行してzimbraユーザーの下で作業を終了します。5 。
インストール用のドキュメントサーバーの準備
5.1。SSH秘密鍵をZimbraServerにアップロードし、DocsServerにログインします
SSHキーペアの秘密キーをZimbraサーバーに配置する必要があります。その公開キーは、Docs仮想マシンを作成するときに2.2節のステップ2.2.2で使用されました。 SSH経由(たとえば、sftp経由)でサーバーにアップロードするか、クリップボード経由で挿入できます(SSHクライアントとその実行環境の機能が許可されている場合)。
秘密鍵は〜/ .ssh / docs.keyファイルに配置され、Zimbraサーバーへのログインに使用されるユーザーがその所有者であると想定します(このファイルがこのユーザーの下でアップロード/作成された場合、自動的に所有者になります)。
コマンドを1回実行する必要があります。
chmod 600 ~/.ssh/docs.key将来、ドキュメントサーバーに入るには、次の一連のアクションを実行する必要があります
。1) Zimbraサーバーに移動します
。2)コマンドを実行します。
ssh -i ~/.ssh/docs.key user@< ip- Docs>値<ドキュメントサーバーの内部IPアドレス>は、たとえば、2.3節に示すように、Yandex.Cloudコンソールで見つけることができます。
5.2。アップデートのインストール
ドキュメントサーバーにログインした後、Zimbraサーバーの場合と同様のコマンドを実行します。
sudo apt update
sudo apt upgrade(最後のコマンドを実行するとき、提案された更新のリストをインストールするかどうか尋ねられたら「y」と答えます)
更新をインストールした後、次のコマンドを実行できます(必ずしもそうとは限りません)。
sudo apt autoremoveそして、ステップの最後に、コマンドを実行します
sudo shutdown –r now5.3。アプリケーションのインストール
次のコマンドを使用して、Zimbraサーバーの同じアクションと同様に、システム時間と画面アプリケーションを同期するためにNTPクライアントをインストールする必要があります。
sudo apt install ntp screen(最後のコマンドを実行するときに、添付のパッケージリストをインストールするかどうかを尋ねられたら、「y」と答えます)
管理者の便宜のために、追加のユーティリティをインストールすることもできます。たとえば、MidnightCommanderは次のコマンドでインストールできます。
sudo apt install mc5.4。システム構成の変更
5.4.1。ファイル/etc/cloud/cloud.cfg.d/95-yandex-cloud.cfgで、Zimbraサーバーの場合と同様に、manage_etc_hostsパラメーターの値をtrueからfalseに変更します。
注:このファイルを変更するには、「sudo vi /etc/cloud/cloud.cfg.d/95-yandex-cloud.cfg」のように、rootユーザー権限でエディターを実行する必要があります。または、mcパッケージがインストールされている場合は、「sudo」コマンドを使用できます。mcedit /etc/cloud/cloud.cfg.d/95-yandex-cloud.cfg「
5.4.2。/ etc /ホストを編集し、ZimbraサーバーのパブリックFQDNを追加しますが、Yandex.Cloudによって割り当てられた内部IPアドレスを使用します。管理者が管理する内部DNSサーバーが仮想マシンで使用され(たとえば、実稼働環境で)、内部ネットワークからの要求を受信したときに内部IPアドレスを使用してZimbraサーバーのパブリックFQDNを解決できる場合(インターネットからの要求の場合、ZimbraサーバーのFQDNをパブリックIPに解決する必要があります)アドレス、およびTURNサーバーは、内部アドレスからアクセスする場合を含め、常にパブリックIPアドレスによって解決される必要があります)、この操作は必要ありません。
たとえば、この場合、hostsファイルは次のようになります。
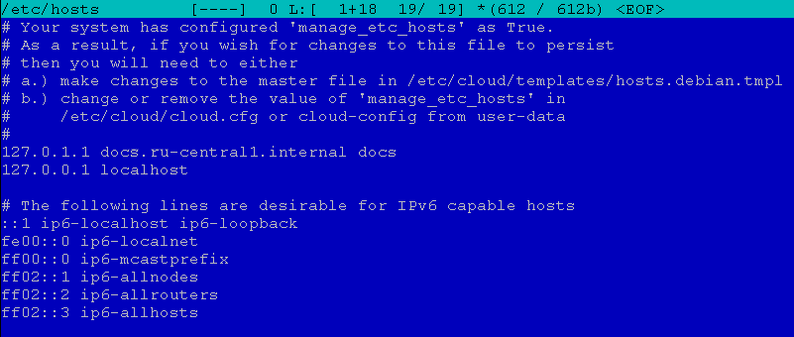
編集後、次の形式になりました。
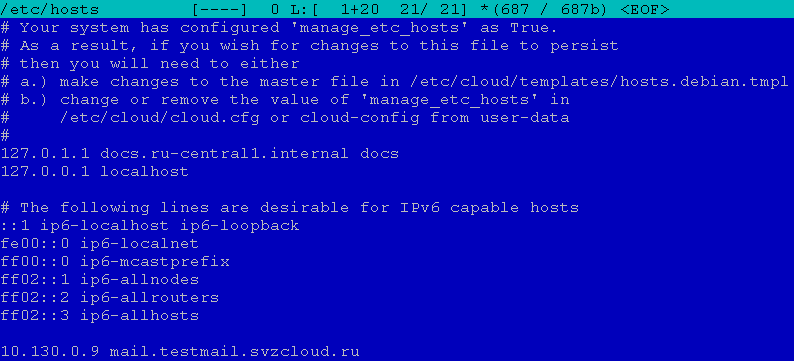
注:このファイルを変更するエディターは、rootユーザー権限で実行する必要があります。sudo vi / etc / hosts」または、mcパッケージがインストールされている場合は、コマンド「sudo mcedit / etc / hosts」を使用できます
。6。ZextrasDocs6.1のインストール
。ドキュメントサーバー
へのログインドキュメントサーバーにログインする手順は、5.1節で説明されています。
6.2。 Zextras Docs配布キットのダウンロード
アクションのシーケンス:
1) 4.1.2項のページから。 ZextrasSuiteディストリビューションのダウンロードZextrasSuiteディストリビューションがダウンロードされ(ステップ3で)、Ubuntu 18.04 LTS用のドキュメントをビルドするためのURLをコピーします(以前にコピーされていない場合)。
2) Zextras Suite配布キットをZimbraサーバーにダウンロードし、解凍します。これを行うには、zimbraサーバーのsshセッションで、コマンドを実行します
cd ~
mkdir zimbra
cd zimbra
wget <URL >(私たちの場合は、コマンド「wgetのdownload.zextras.com/zextras-docs-installer/latest/zextras-docs-ubuntu18.tgz」が実行されます)
tar –zxf < >(この場合、コマンド「tar –zxf zextras-docs-ubuntu18.tgz」が実行されます)
6.3。ZextrasDocsのインストールZextrasDocsの
インストールと構成の詳細については、こちらを参照してください。
アクションのシーケンス:
1)ステップ4.1.1でファイルが解凍されたディレクトリに移動します(〜/ zimbraディレクトリにあるときにlsコマンドで表示できます)。
この例では、これは次のようになります。
cd ~/zimbra/zextras-docs-installer2)コマンドを使用してZextrasDocsのインストールを開始します
sudo ./install.sh3)インストーラーの
質問に答えるインストーラーの質問に「y」(「はい」に対応)、「n」(「いいえ」に対応)で答えるか、インストーラーの提案を変更しないでおくことができます(たとえば、「オプションを提供し、角括弧で囲んで表示します。 [Y]」または「[N]」)。
システムが変更されますが、続行しますか? -デフォルトオプション(「はい」)を受け入れます。
その後、依存関係のインストールが開始されます。インストーラーは、インストールするパッケージを表示し、それらをインストールするための確認を求めます。すべての場合において、デフォルトのオファーに同意します。
たとえば、「python2.7が見つかりません。インストールしますか? "、" Python-ldapが見つかりません。インストールしますか? "など。
必要なすべてのパッケージをインストールした後、インストーラーはZextrasDocsをインストールすることに同意を求め
ます。ZextrasDOCSをインストールしますか? -デフォルトオプション(「はい」)を受け入れます。
その後、しばらくの間、パッケージがインストールされます。実際には、ZextrasDocsとコンフィギュレーターの質問への移行です。
4)コンフィギュレータの質問回答
コンフィギュレータは、順番に構成パラメータを要求し、応答して、p.4.4のステップ3で得られた値が入力されます。設定の初期調整とLDAP構成パラメーターの決定。
この例では、設定は次のとおりです

。5) ZextrasDocsのインストールを完了する
コンフィギュレーターの質問に答えた後、インストーラーはローカルDocs構成を完了し、以前にインストールされたメインZimbraサーバーにインストールされたサービスを登録します。
単一サーバーのインストールの場合、原則としてこれで十分ですが、場合によっては(ドキュメントがWebクライアントの[ドライブ]タブのドキュメントで開かない場合)、マルチサーバーのインストールに必須のアクションを実行する必要があります。この例では、メインのZimbraサーバーで、下から実行する必要があります。ユーザーZimbraコマンド/ opt / zimbra / libexec / zmproxyconfgenおよびzmproxyctlrestart。
7.ZimbraおよびZextrasSuiteの初期構成(チームを除く)
7.1。管理コンソールへの初期ログイン
次のURLでブラウザにログインします。https:// <Zimbra_serverのFQDN>:7071
必要に応じて、次のURLでWebクライアントにログインできます。https:// <Zimbra_serverのFQDN>
ログインすると、証明書を確認できないため、ブラウザに安全でない接続に関する警告が表示されます。この警告にもかかわらず、サイトにアクセスすることへの同意についてブラウザに応答する必要があります。これは、インストール後、自己署名されたX.509証明書がTLS接続に使用され、後で(生産的に使用する場合は-必要に応じて)商用証明書または使用するブラウザーで認識される別の証明書に置き換えることができるためです。
認証用のフォームで、admin @ <提供されたメールドメイン>のフォームにユーザー名を入力し、ステップ4のステップ4.3でZimbraサーバーをインストールするときに指定したZimbra管理者パスワードを入力します。2.2。
この例では、次のようになります。
管理コンソール:
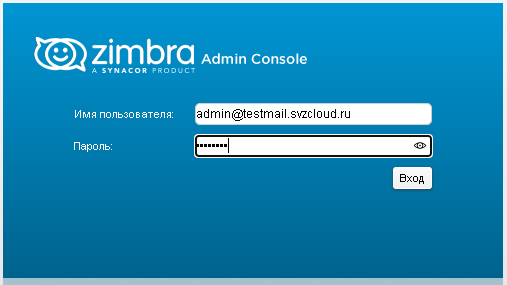
Webクライアント:
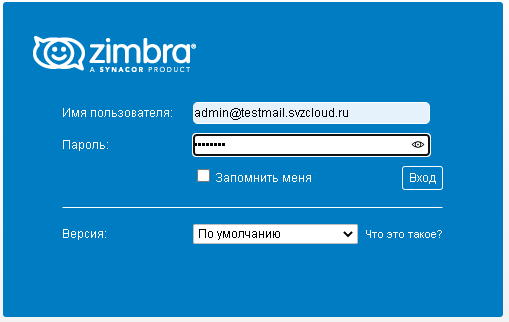
注1.管理コンソールまたはWebクライアントに入るときにサービスメールドメインを指定しない場合、ユーザーはZimbraサーバーのインストール中に作成されたメールドメインで認証されます。インストール後、これはこのサーバー上に存在する唯一の受け入れられたメールドメインですが、システムの操作中に追加のメールドメインが追加される場合があり、ユーザー名でドメインを明示的に示すと違いが生じます。
注2.Webクライアントにログインするときに、ブラウザーがサイトからの通知を表示する許可を求める場合があります。このサイトから通知を受け取ることに同意する必要があります。
注3。管理者コンソールにログインした後、管理者へのメッセージがあるという通知が表示される場合があります。通常は、デフォルトの試用ライセンスの有効期限が切れる前に、Zextrasバックアップを構成するかZextrasライセンスを購入するように通知します。これらのアクションは後で実行できるため、入力時に存在するメッセージを無視したり、Zextrasメニューで既読としてマークしたりできます:ZextrasAlert。

注4.サーバーステータスモニターでは、Webクライアントのドキュメントが正常に
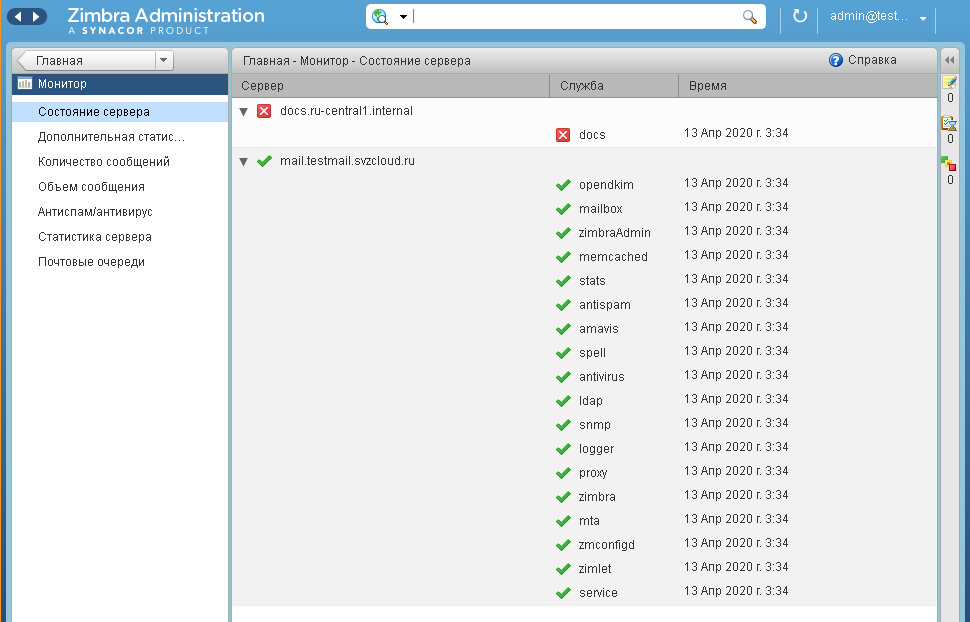
機能していても、ドキュメントサービスのステータスが「利用不可」と表示されることに特に注意してください。これは試用版の機能であり、ライセンスを購入してサポートに連絡した後にのみ削除できます。
7.2。Zextras SuiteコンポーネントのデプロイZextras
:Coreメニューで、使用するすべてのzimletの[デプロイ]ボタンをクリックします。

zimletを展開すると、次のタイプの操作の結果を示すダイアログが表示されます。
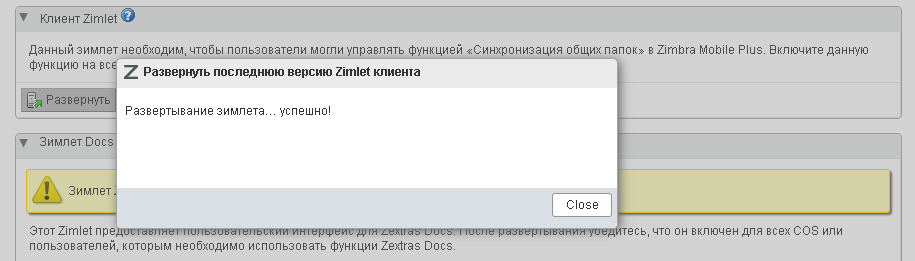
この例では、すべてのZextras Suite zimletが展開された後、Zextras:Coreフォームは次の形式になります
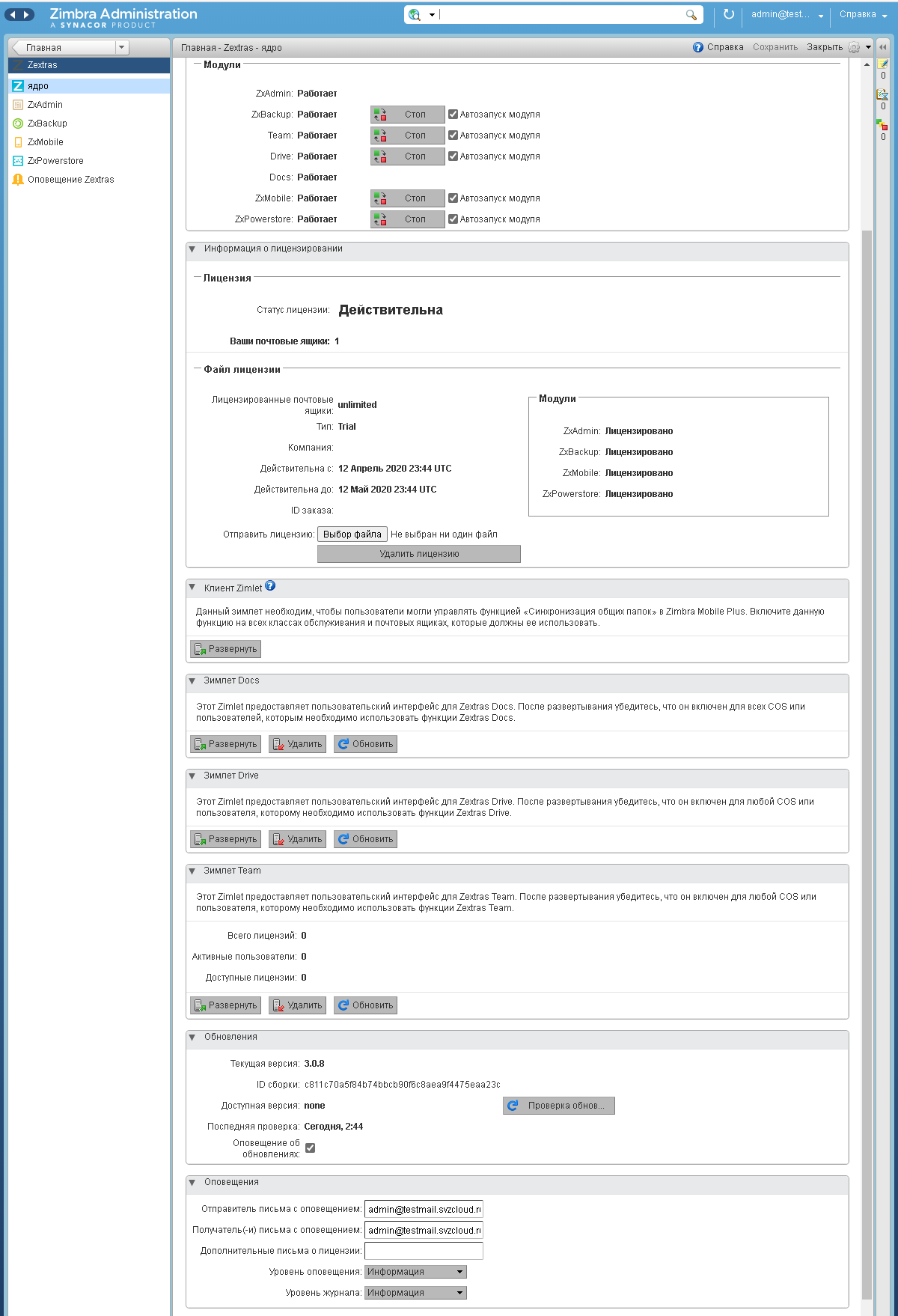
。アクセス設定の変更
7.3.1。グローバル設定の変更
[設定:グローバル設定]、[プロキシサーバー]サブメニューで、次のパラメーターを変更します
。Webプロキシモード:リダイレクト
管理コンソールのプロキシサーバーを有効にします。チェックボックスをオンにします。
次に、フォームの右上にある[保存]をクリックします。
この例では、変更を加えると、フォームは次のようになり
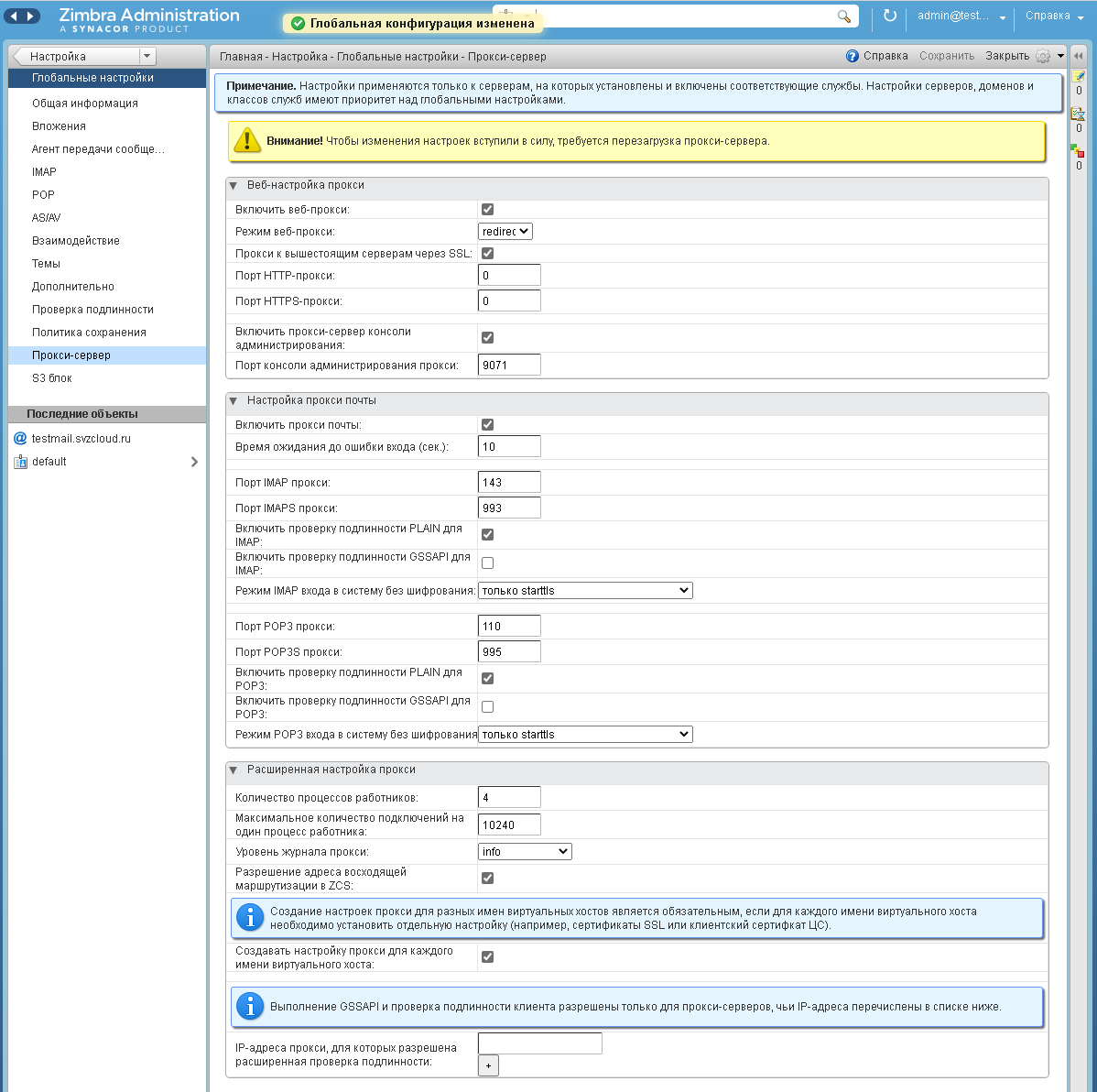
ます。メインのZimbraサーバー設定の変更
[セットアップ]メニュー:サーバー:<メインのZimbraサーバーの名前>、[プロキシサーバー]サブメニューで、次のパラメーターを変更します
。Webプロキシモード:[デフォルトにリセット]ボタンをクリックします(これにより、値自体は変更されません。インストール時にすでに設定されているため)。管理コンソールのプロキシサーバーを有効にします。チェックボックスがオンになっていることを確認します(デフォルト値が適用されているはずです。適用されていない場合は、[デフォルトにリセット]ボタンをクリックするか、手動で設定できます)。次に、フォームの右上にある[保存]をクリックします。
この例では、変更が行われた後、フォームは次のようになります。
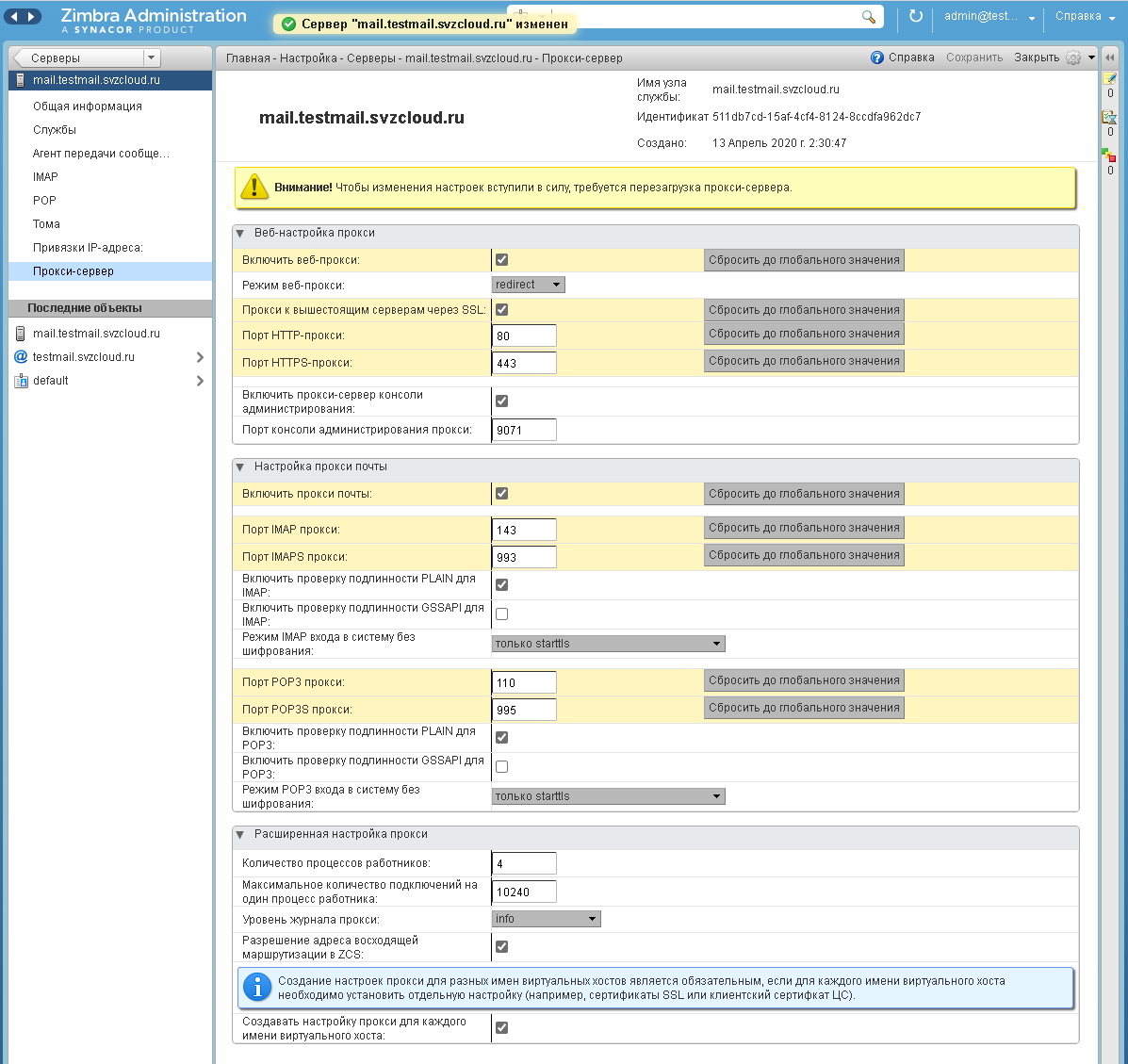
注:(このポートでの入力が機能しない場合は、再起動が必要になる場合があります)
7.4。管理者コンソールへの新規ログイン次
のURLでブラウザの管理者コンソールにログインします:https:// <FQDN_ of the_Zimbra_server>:9071
将来的には、このURLを使用してログインします
注:単一サーバーのインストールの場合、通常は前の手順で行った変更で十分ですが、一部の場合は場合(指定されたURLで入力したときにサーバーページが表示されない場合)、マルチサーバーインストールに必須のアクションを実行する必要がある場合があります-この例では、メインのZimbraサーバーで、/ opt / zimbra / libexec / zmproxyconfgenおよびzmproxyctlrestartコマンドをZimbraユーザーの下から実行する必要があります。
7.5。デフォルトのCOSの編集[
構成:サービスクラス]メニューから、[デフォルト]という名前のCOSを選択します。
サブメニュー「Opportunities」で「Portfolio」機能のチェックボックスを外し、フォームの右上にある「Save」をクリックします。
この例では、構成後、フォームは次のよう

になります。[ドライブ]サブメニューの[ファイルとフォルダーの共有を有効にする]設定のチェックボックスをオンにして、フォームの右上にある[保存]をクリックすることもお勧めします。
この例では、構成後のフォームは次のようになります。
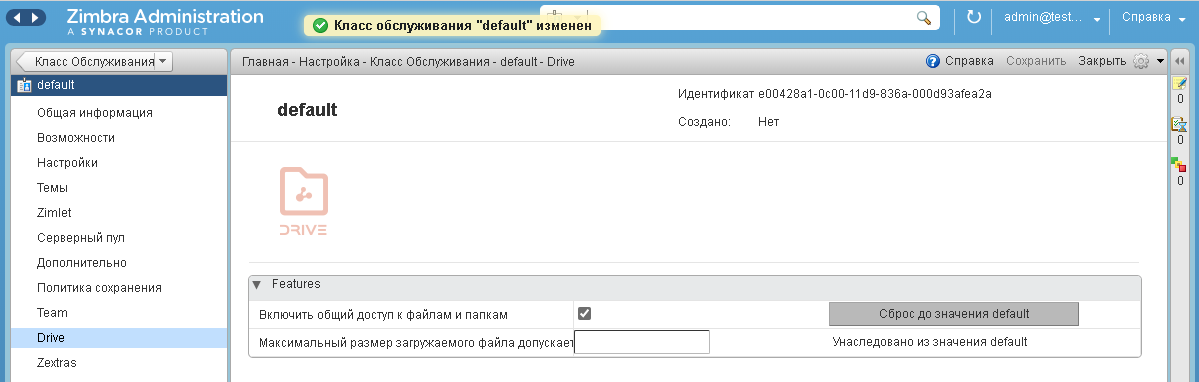
テスト環境で、同じサービスクラスで、Team Pro機能を有効にできます。この機能については、Teamサブメニューで同じ名前のチェックボックスを有効にします。その後、構成フォームは次の形式になります。
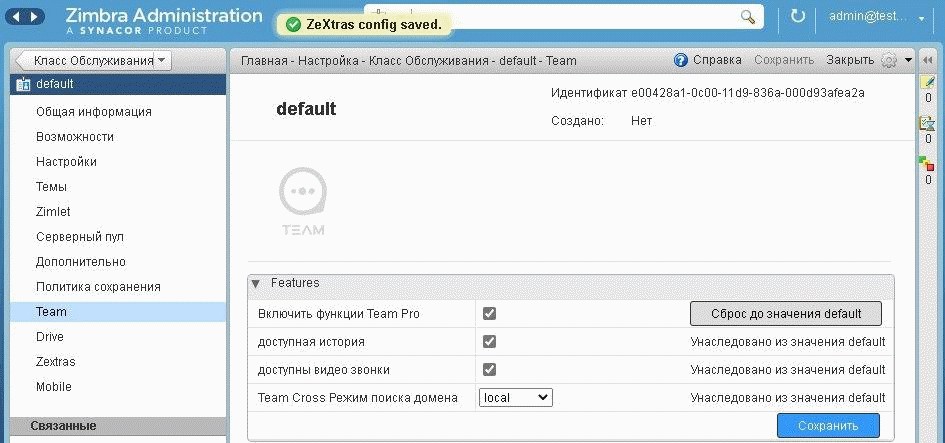
Team Pro機能を無効にすると、ユーザーはTeamBasic機能にのみアクセスできます。
Zextras TeamProはZextrasSuiteとは独立してライセンスされているため、ZextrasSuite自体よりも少ないメールボックスで購入できます。チームの基本機能は、ZextrasSuiteライセンスに含まれています。したがって、生産的な環境で使用する場合は、適切な機能を含む、TeamProユーザー用の別のサービスクラスを作成する必要がある場合があります。
7.6。
メインのZimbraサーバーに必要なファイアウォール構成:
a)ポートssh、http / https、imap / imaps、pop3 / pop3s、smtp(メールクライアントが使用するメインポートと追加ポート)、および管理コンソールポートへのインターネットアクセスを許可します。
b)内部ネットワーク(ステップ1のステップ1.3でインターネットへのNATが有効になっている)からのすべての接続を許可します。
ZextrasDocsサーバー用にファイアウォールを構成する必要はありません。インターネットからはアクセスできません。
これを行うには、次の一連のアクションを実行する必要があります
。1)メインZimbraサーバーのテキストコンソールに移動します。 SSH経由でログインする場合、ファイアウォール設定の変更によりサーバーとの接続が一時的に失われた場合にコマンド実行が中断されないように、「screen」コマンドを実行する必要があります。
2)コマンドを実行する
sudo ufw allow 22,25,80,110,143,443,465,587,993,995,9071/tcp
sudo ufw allow from <__>/< CIDR >
sudo ufw enableこの例では、次のようになります
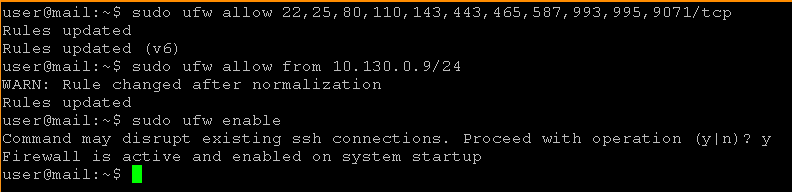
。7.7。 Webクライアントと管理者コンソール
へのアクセスの確認ファイアウォールのパフォーマンスを監視するには、次のURLのブラウザにアクセスします。
管理者コンソール:https:// <_Zimbra_serverのFQDN _>:9071
Webクライアント:http:// <FQDN_ of_Zimbra_server>(httpsへの自動リダイレクト: // <FQDN_ of the_Zimbra_server>)
この場合、代替URL https:// <FQDN_ of_Zimbra_server>:7071では、管理者コンソールを開かないでください。
この例のWebクライアントは次のようになります。
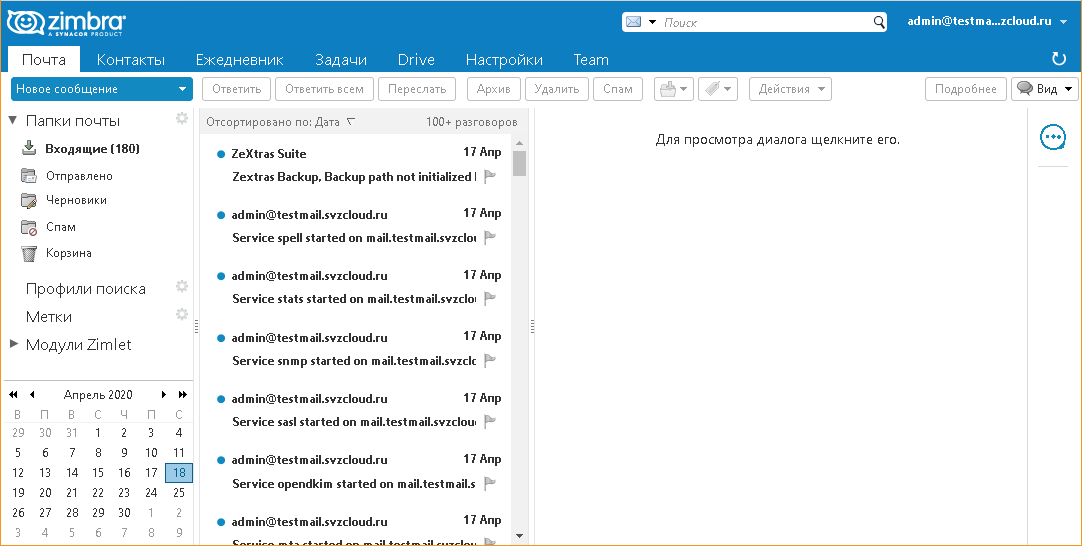
注。 Webクライアントにログインすると、ブラウザはサイトからの通知を表示する許可を求める場合があります。このサイトから通知を受け取ることに同意する必要があります。
8. Zextras Team8.1での音声およびビデオ会議の操作を保証します
。一般情報
すべてのZextrasTeamクライアントがNATを使用せずに相互に通信する場合(この場合、Zimbraサーバー自体との対話はNATを使用して実行できます。つまり、クライアント間にNATがないことが重要です)、または使用されている場合は、以下の手順は必要ありません。テキストメッセンジャーのみ。
音声会議モードとビデオ会議モードでクライアント間の相互作用を確保するには、次の手順に従います。a)既存のTURNサーバーをインストールまたは使用
する必要があります。
b)なぜならTURNサーバーは通常STUNサーバーの機能も備えているため、この容量でも使用することをお勧めします(または、パブリックSTUNサーバーを使用することもできますが、通常はSTUN機能だけでは不十分です)。
生産的な環境では、負荷が高くなる可能性があるため、TURNサーバーを別の仮想マシンに移動することをお勧めします。テストおよび/または軽負荷の場合、TURNサーバーをメインのZimbraサーバーと組み合わせることができます。
この例では、メインのZimbraサーバーにTURNサーバーをインストールします。別のサーバーへのTURNのインストールは、TURNソフトウェアのインストールと構成に関連する手順がTURNサーバーで実行され、このサーバーを使用するようにZimbraサーバーを構成する手順がメインのZimbraサーバーで実行される点が異なります。
8.2。 TURNサーバーのインストール
SSH経由でメインのZimbraサーバーに移動する前に、コマンドを実行します。
sudo apt install resiprocate-turn-server8.3。 TURNサーバーのセットアップ
注。次のすべての構成ファイルを変更するには、エディターをrootとして実行する必要があります(例:「sudovi /etc/reTurn/reTurnServer.config」)。または、mcパッケージがインストールされている場合は、コマンド「sudo mcedit / etc / reTurn / reTurnServer.config」を使用できます。»
ユーザー作成の
簡素化TURNサーバーへのテスト接続の作成とデバッグを簡素化するために、TURNサーバーのユーザーベースでハッシュ化されたパスワードの使用を無効にします。生産的な環境では、ハッシュ化されたパスワードを使用することをお勧めします。この場合、それらのパスワードハッシュの生成は、ファイル/etc/reTurn/reTurnServer.configおよび/etc/reTurn/users.txtに含まれている指示に従って実行する必要があります。
アクションのシーケンス:
1)ファイル/etc/reTurn/reTurnServer.configを編集します。
「UserDatabaseHashedPasswords」パラメーターの値を「true」から「false」に変更します。
2)ファイル/etc/reTurn/users.txtを編集します。
ユーザー名、パスワード、レルム(任意、Zimbra接続のセットアップ時には使用されません)を設定し、アカウントのステータスを「AUTHORIZED」に設定します。
この例では、ファイルは最初は次のようになりました。
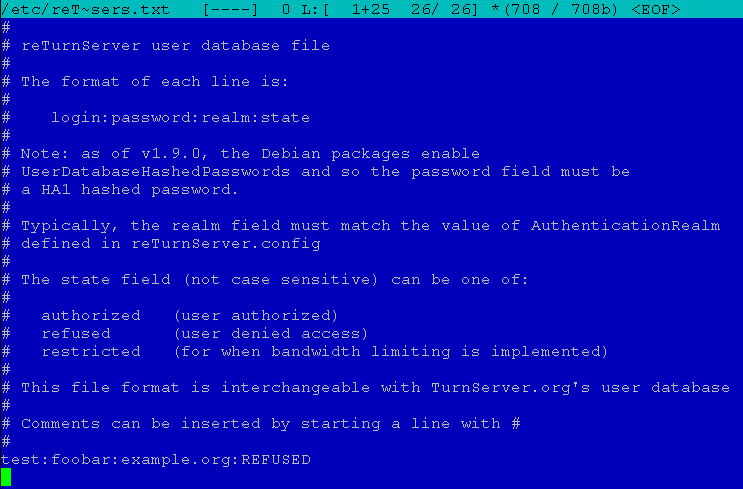
編集後、次の形式になりました
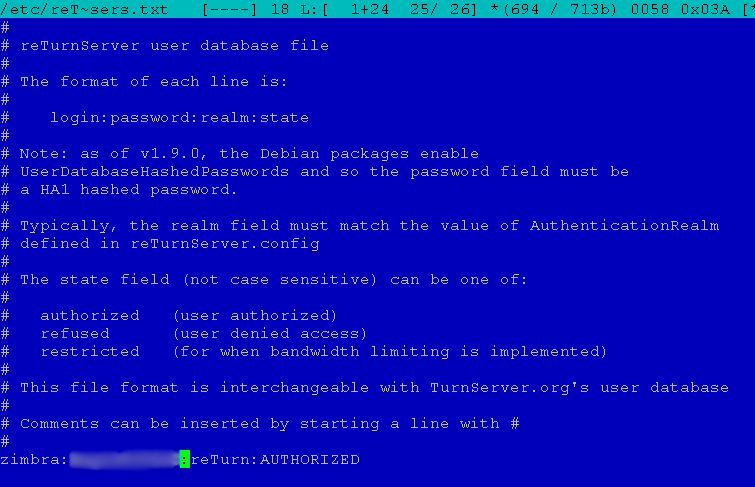
。3)構成の適用
コマンドを実行します。
sudo systemctl restart resiprocate-turn-server8.4。 TURNサーバーのファイアウォールの構成
この段階で、TURNサーバーが機能するために必要な追加のファイアウォールルールを設定します。サーバーが要求を受け入れるメインポートと、メディアストリームを編成するためにサーバーが使用するポートの動的範囲へのアクセスを許可する必要があります。
ポートは/etc/reTurn/reTurnServer.configファイルで指定されます。この場合は次のとおりです。

および
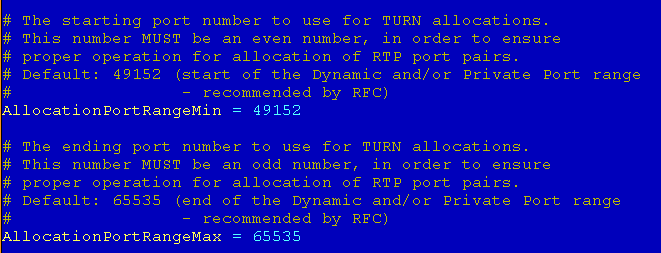
ファイアウォールルールを設定するには、コマンドを実行する必要があります。
sudo ufw allow 3478,49152:65535/udp
sudo ufw allow 3478,49152:65535/tcp8.5。 ZimbraでのTURNサーバーの使用の
構成構成には、項目1のステップ1.2で作成されたTURNサーバーのFQDNが使用されます。これは、インターネットからの要求と内部アドレスからの要求の両方に対して同じパブリックIPアドレスを持つDNSサーバーによって解決される必要があります。 ..。
zimbraユーザーの下で実行されている現在の「zxsuiteteamiceServerget」接続セットアップを表示します。
TURNサーバーの使用を構成する方法の詳細については、ドキュメントの「TURNサーバーを使用するためのZextrasチームのインストール」を参照してください。
構成するには、Zimbraサーバーで次のコマンドを実行する必要があります。
sudo su - zimbra
zxsuite team iceServer add stun:<FQDN TURN>:3478?transport=udp
zxsuite team iceServer add turn:<FQDN TURN>:3478?transport=udp credential <> username < >
zxsuite team iceServer add stun:<FQDN TURN>:3478?transport=tcp
zxsuite team iceServer add turn:<FQDN TURN>:3478?transport=tcp credential <> username < >
zxsuite team iceServer add stun:<FQDN TURN>:3478
logout<user name>および<password>として、セクション8.3のステップ2で指定されたusernameおよびpasswordの値がそれぞれ使用されます。
この例では、次のよう になります。9。SMTP

プロトコルを介したメールの許可ドキュメントに
よると、TCPポート25からインターネットおよびYandex Compute Cloud仮想マシンへの発信トラフィックは、パブリックIP経由でアクセスする場合、Yandex.Cloudで常にブロックされます。住所・アドレス。これにより、別のメールサーバーから送信された配信済みメールドメインへのメールの受信を確認できなくなりますが、Zimbraサーバーの外部にメールを送信できなくなります。 ドキュメントには、許容される使用ポリシーに従っている場合、Yandex.Cloudはサポートリクエストに応じてTCPポート25を開くことができると記載されています
、および規則に違反した場合にポートを再度ブロックする権利を留保します。ポートを開くには、Yandex.Cloudサポートサービスに連絡する必要があります。
応用
opensshとputtyでSSHキーを生成し、キーをputty形式からopensshに変換する
1.
puttyを使用してWindowsでSSHキーペアを生成する:puttygen.exeコマンドを実行し、[生成]ボタンをクリックします
。Linuxで:コマンドを実行します。
ssh-keygen2.キーをパテ形式からopensshに変換する
Windowsの場合:手順
:
- puttygen.exeプログラムを実行します。
- 秘密鍵をppk形式でロードします。これには、[ファイル]→[秘密鍵のロード]メニュー項目を使用します。
- このキーに必要な場合は、コード(パスフレーズ)を入力します。
- OpenSSH形式の公開鍵は、「OpenSSHauthorized_keysファイルフィールドに貼り付けるための公開鍵」という碑文とともにputtygenで表示されます。
- 秘密鍵をOpenSSH形式にエクスポートするには、メインメニューで[変換]→[OpenSSHキーのエクスポート]を選択します
- 秘密鍵を新しいファイルに保存します。
Linuxの場合
1. PuTTYのツールパッケージをインストールします。上
のUbuntu:
sudo apt-get install putty-toolsDebianのようなディストリビューションの場合:
apt-get install putty-toolsRPMベースのyumベースのディストリビューション(CentOSなど):
yum install putty2.秘密鍵を変換するには、次のコマンドを実行します。
puttygen <key.ppk> -O private-openssh -o <key_openssh>3.公開鍵を生成するには(必要な場合):
puttygen <key.ppk> -O public-openssh -o <key_openssh.pub>結果
推奨事項に従ってインストールした後、ユーザーは、企業の通信およびドキュメントとのコラボレーションのために、Zextras拡張機能を備えたYandex.Cloudインフラストラクチャで構成されたZimbraメールサーバーを受け取ります。設定はテスト環境に対して一定の制限付きで行われますが、インストールを本番モードに切り替えて、Yandex.Cloudオブジェクトストレージなどを使用するためのオプションを追加することは難しくありません。ソリューションの開発と使用に関する質問については、パートナーのZextras(SVZまたは代表者Yandeks.Oblako)にお問い合わせください。
Zextras Suiteに関連するすべての質問については、Zextras社のEkaterinaTriandafilidiの代表者に電子メールkaterina@zextras.comで連絡できます。