
ドライブおよびドキュメントサービスの操作に必要なすべてのコンポーネントは、Zextras Suite Proに含まれており、インストール後に利用できます。サービスはZimbraOSE管理コンソールからデプロイされます。これを行うには、[Zextras]タブに移動し、[カーネル]セクションを選択します。開いたページで、ZimletDocsセクションとZimletDriveセクションを見つけ、それぞれの[展開]ボタンをクリックします。 zimletの展開が成功したことに関するメッセージが表示された後、ユーザーのWebクライアントに[ドライブ]タブが表示され、そこでユーザーはこのサービスを使用できます。
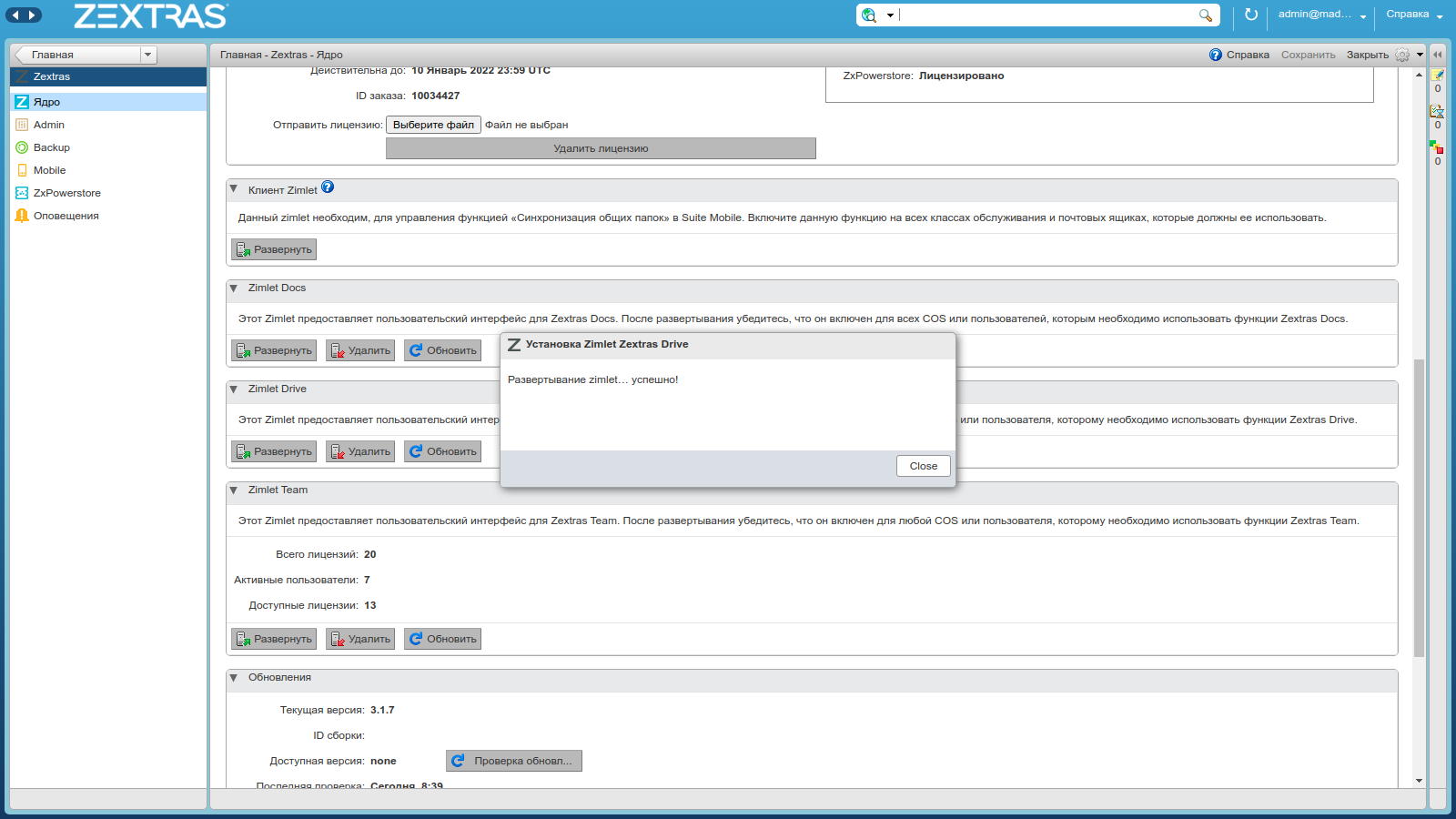
Zextras Docs Serviceでは、DocsServerを専用のZimbraインフラストラクチャノードにインストールする必要があります。これを行うには、ZextrasのWebサイトからダウンロードする必要があります Ubuntu 16.04、Ubuntu 18.04、またはCentOS 7用のサーバーアプリケーション配布キットを解凍してインストールします。インストールの最終段階で、サーバーはLDAPサーバーのIPアドレスと、新しいサーバーに関するデータをLDAPに入力するために使用されるユーザー名とパスワードのペアを指定するように求めます。インストールが完了すると、ZextrasDocsサーバーはインフラストラクチャ内の他のすべてのノードで使用できるようになります。
ZextrasDriveインターフェースには以下が含まれます。
- クイックアクセスとナビゲーションバー
- ダッシュボード
- コントロールパネル
- フォルダとファイルの表示パネル
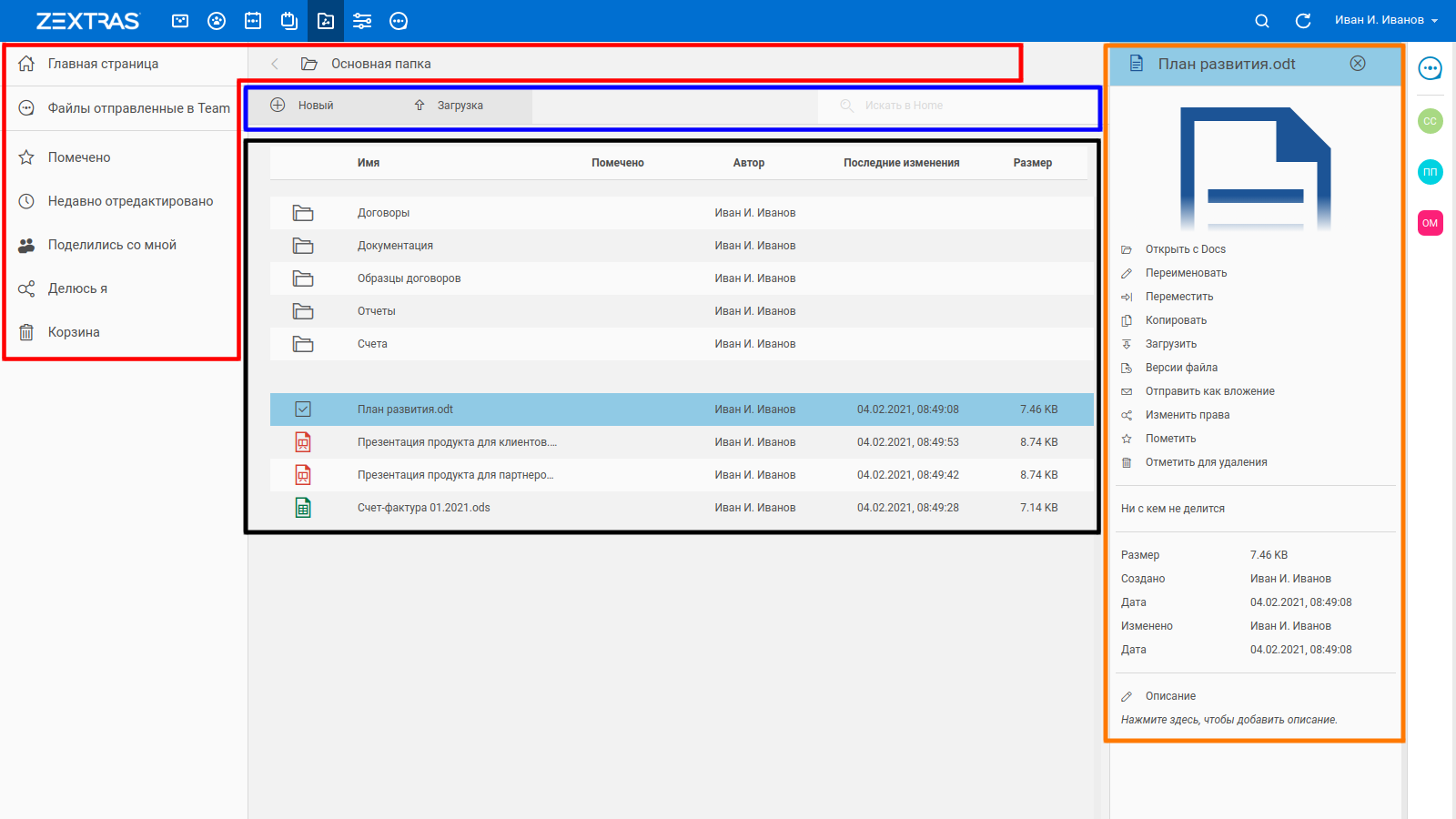
クイックアクセスとナビゲーションバーのデザインにより、ディスクを簡単にナビゲートできます。クイックアクセスパネルの左側で、次のファイルを選択できます。
- 最近編集された
- 重要としてマーク
- 削除のマークが付けられました
- チームにアップロードされたファイル
- 他のユーザーと共有するファイル
- 他のユーザーがあなたと共有するファイル
「チームに送信されたファイル」セクションは、少なくとも1つのファイルがZextrasTeamのチャットまたはグループチャットを介してユーザーに転送された後に表示されます。この方法で送信されたファイルは、送信者の名前でユーザーのドライブに自動的に送信されます。

コントロールパネルには、「新規」、「ロード」ボタン、および検索バーが含まれています。[新規]ボタンを使用すると、新しいフォルダ、新しいテキストドキュメント、スプレッドシート、およびプレゼンテーションを作成できます。[アップロード]ボタンを使用して、コンピューターからストレージにファイルをアップロードできます。検索バーを使用すると、ボールト内のファイルを検索できます。ファイルを作成したユーザーがその所有者になります。

フォルダとファイルの表示ペインには、ストレージにあるフォルダとファイルが表示されます。写真、テキストドキュメント、プレゼンテーション、表などの多くのファイルは、マウスの左ボタンをダブルクリックすることで、ZextrasDocsオンラインエディタで直接開くことができます。マウスの右ボタンでファイルをクリックすると、ファイルを開いたり、名前を変更したり、コピーしたり、移動したり、ダウンロードしたりできるコンテキストメニューが表示されます。コンテキストメニューからファイルバージョンを表示したり、ファイルを重要としてマークしたり、ファイルを添付ファイルとして送信したり、ファイルを共有したり、削除対象としてマークしたりすることもできます。
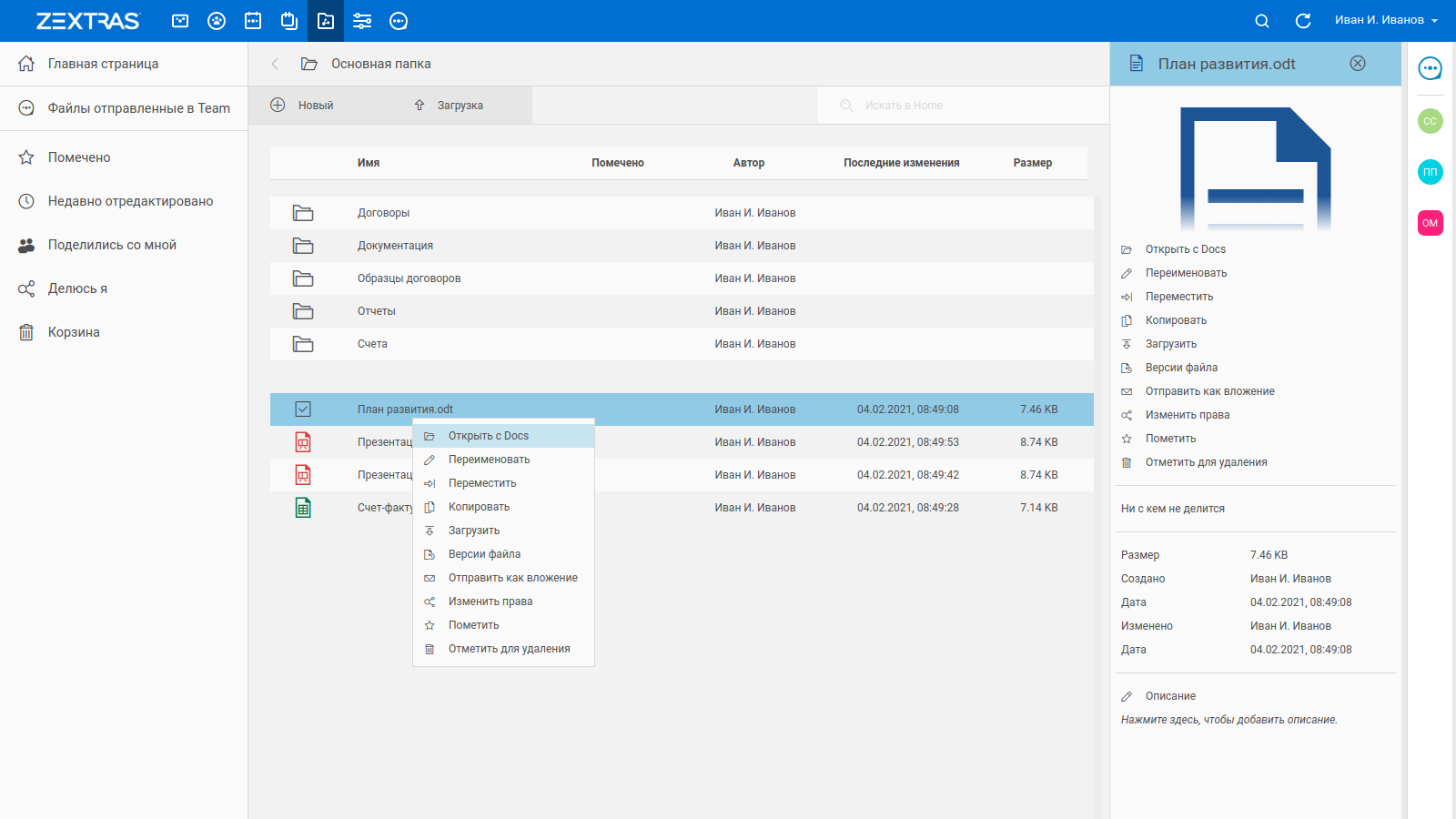
ユーザーは、Zimbra OSE Webクライアントだけでなく、iOSおよび Androidで利用可能なZextrasDriveモバイルアプリケーションを使用して、ドライブ内のファイルにアクセスできます。 ..。
Zextras Driveを使用すると、一括移動、コピー、削除のために複数のファイルを強調表示できます。これを行うには、選択するファイルのアイコンの上にカーソルを移動して、ファイルの形状が正方形に変わるようにし、マウスの左ボタンでクリックします。この方法で複数のファイルを選択できます。マウスの右ボタンでクリックすると、コンテキストメニューを呼び出すことができます。コンテキストメニューでは、次のことができます。
- ドキュメントで開く-選択したファイルをZextrasドキュメントで開きます(サポートされている形式のファイルでのみ機能します)
- 名前の変更-ファイル名を変更できます
- 移動-ドライブ内の別のフォルダにファイルを移動できます
- コピー-ドライブ内の別のフォルダにファイルをコピーできます
- アップロード-ドライブからコンピュータにファイルをアップロードできます
- —
- —
- — « »,
- — ,
- —
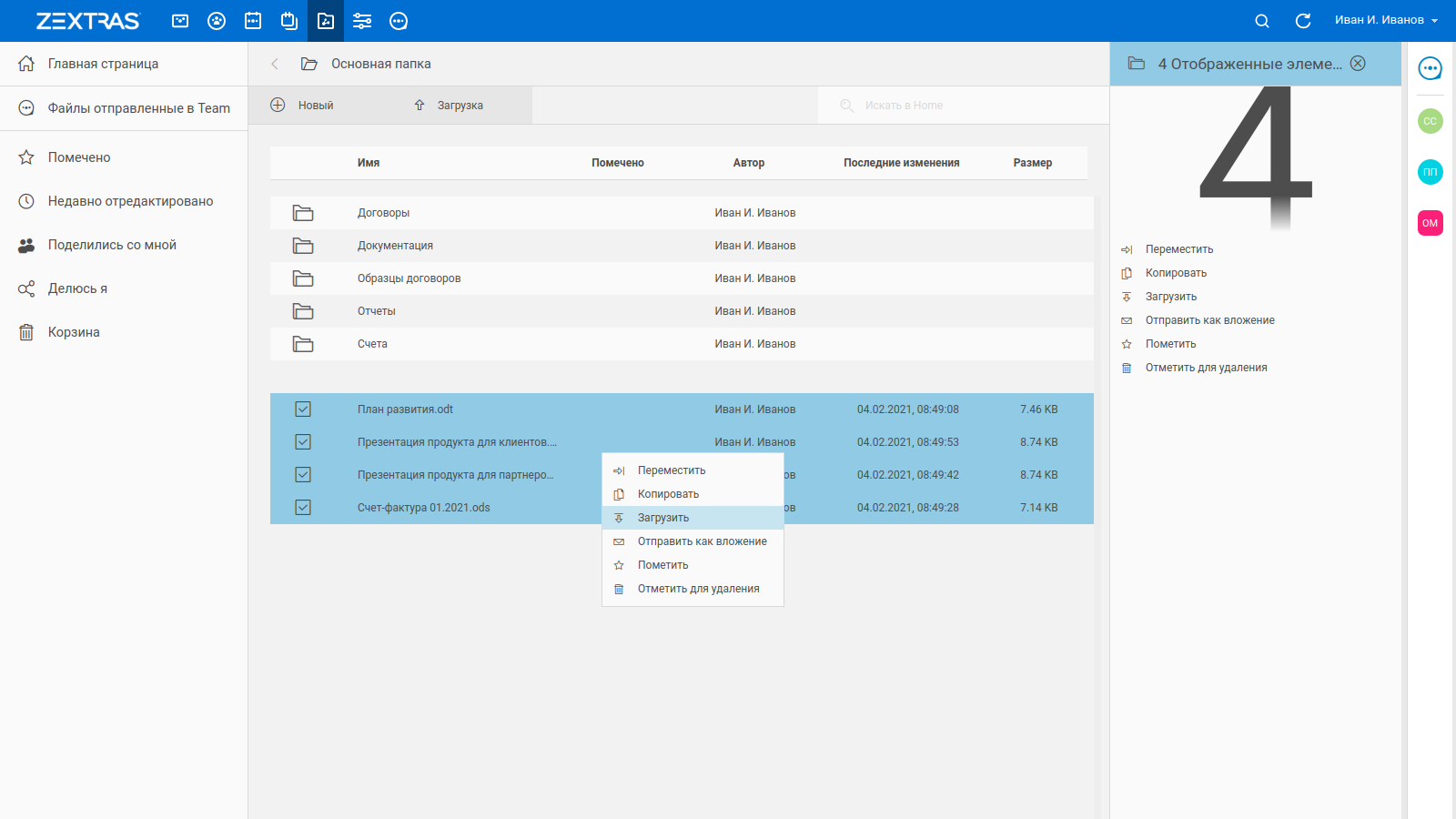
Zextrasドライブ内のファイルの削除は2段階のプロセスです。まず、削除するファイルに削除のマークを付ける必要があります。削除のマークが付けられたファイルはファイルリストの一番下に移動し、行が表示されます。ファイルは、その所有者、またはファイルを編集する権限を持つユーザーによって削除のマークを付けることができます。削除のマークが付いたファイルは、右クリックして[復元]を選択するか、右クリックして[完全に削除]を選択することで完全に削除できます。ファイルの所有者のみがファイルを完全に削除できます。

情報パネルは、インターフェイスの右側にあります。 「i」ボタンをクリックすると開き、パネル右上の閉じるボタンをクリックすると非表示になります。ファイルが選択されていない場合、情報パネルは空になります。ファイルを選択すると、サポートされている場合は情報ペインにプレビューが表示され、コンテキストメニューオプション、ファイル共有オプション、およびファイル情報が表示されます。複数のファイルが選択されている場合、情報ペインには選択されたファイルの数とコンテキストメニューオプションが表示されます。
他のユーザーとファイルを共有するには、アクセスを許可するファイルを選択し、情報パネルで[誰とも共有しません]ステータスをクリックする必要があります。開いた[共有リソース]ウィンドウで、このファイルを共有する予定の従業員アカウントのアドレスを入力し、ファイルへの権限を設定できます。利用可能な権利には次の3つのタイプがあります。
- 「表示」-ユーザーはファイルを表示できるようになります
- 「編集」-ユーザーはファイルを表示して変更を加えることができます
- 「編集して共有」-ユーザーはファイルを表示、変更したり、他のユーザーと共有したりできます。
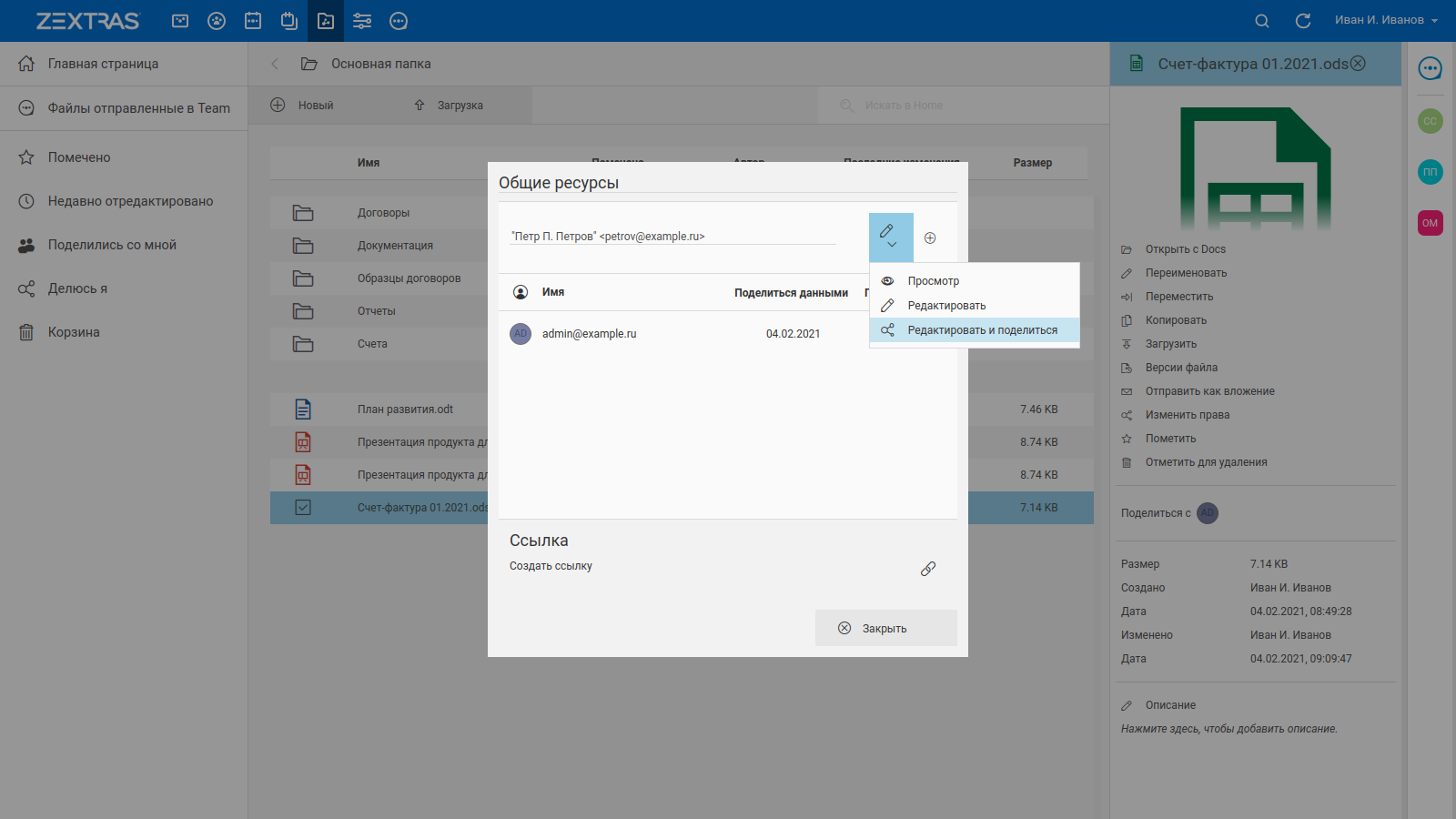
ユーザー名を入力し、ファイルに対するユーザーの権限を示したら、[+]ボタンをクリックして、ファイルにアクセスできるアカウントのリストにユーザーを追加する必要があります。
ファイルを外部ユーザーと共有することもできます。これを行うには、[共有リソース]ウィンドウの下部にある[リンクの作成]ボタンをクリックし、[リンクを公開する]オプションを選択します。その後、公開リンクをたどったユーザーはファイルをダウンロードできるようになります。パブリックリンクを介した不正ダウンロードからファイルを保護するために、パスワードでファイルを保護できます。パブリックアクセスからファイルを削除するには、[リンクを撤回]ボタンをクリックする必要があります。

[リンクをメールで共有]をクリックすると、ドライブで共有されたドキュメントへのリンクが通知メールで送信され、レターのリンクをクリックします。添付ファイルではなくドライブへのリンクとしてファイルを送信することで、送信者と受信者の両方が同じファイルバージョンにアクセスするため、メールボックスクォータの使用量を減らすことができます。
また、ユーザーはZextrasDriveモバイルアプリケーションから別のユーザーとファイルを共有できます。これを行うには、目的のファイルをクリックし、コンテキストメニューが表示されるまで指を押し続ける必要があります。メニューで[従業員の追加]セクションを選択し、開いた画面で、従業員と、彼に付与するファイルの権限を選択します。ファイルへのリンクを共有するには、目的のファイルをクリックして、コンテキストメニューが表示されるまで指を押し続ける必要があります。メニューで「詳細」セクションを選択し、開いたウィンドウで「リンク」セクションをクリックします。その後すぐに、ファイルへのパブリックリンクが作成され、Webクライアントでパブリックリンクを設定するのと同じように構成できます。

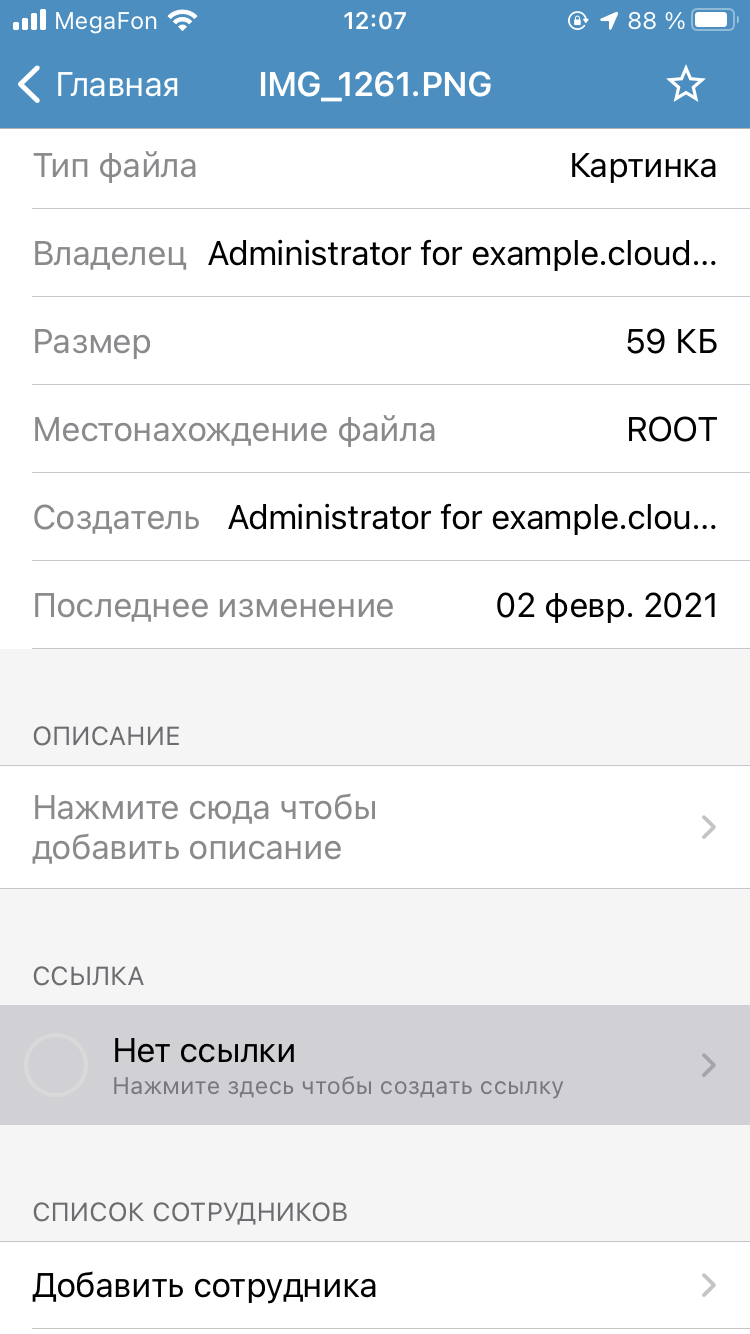
Zextras Docsサービスを使用して、同じテキストファイル、プレゼンテーション、またはテーブルを編集する権限を持つ複数のユーザーが同時に開いた場合、それらは同じドキュメントで共同作業できます。Zextras Driveはファイルのバージョン管理、つまりドキュメントの複数のバージョンの保存をサポートしているため、問題が発生した場合にドキュメントを以前の状態に戻すことができます。



管理者は、Zextrasドライブのいくつかの設定を利用できます。
- ドライブでファイル共有をオンまたはオフにします
- アップロードされたファイルの最大許容サイズ
- 古いバージョンのファイルの保持時間
- 保持するファイルのバージョンの最大数。

これらは、個々のユーザーとサービスクラス全体の両方で変更できます。ユーザーの設定を変更するには、管理者コンソールでユーザーの設定に移動し、ウィンドウの左側にある[ドライブ]セクションを選択します。サービスクラスの設定を変更するには、管理者コンソールの[設定-サービスクラス]に移動し、必要なサービスクラスをダブルクリックします。開いたウィンドウの左側で[ドライブ]セクションを選択し、開いたウィンドウで設定に必要な変更を加えます。