だから、前回の記事から覚え ているように、オンボーディングシステムのリストとライブラリ、PowerAppsのフォーム、Power Automateのデータフロー、およびPowerBIレポートを含むSharePointOnlineサイトがあります。個人アカウントを追加するときが来ました。このアカウントでは、従業員やマネージャーが適応期間中のタスクを確認し、特定のアクションを実行することでタスクを完了することができます。

PowerAppsパーソナルアダプテーションアカウントアプリケーションの作成
はじめに、まずMicrosoft PowerAppsエディターページに移動して、新しいアプリケーションを作成します。

次に、エディター内で最初の画面を作成します。当初は、特定の役割に属するユーザーに応じて、アプリケーションが個人アカウントに対してさまざまなオプションを表示できるようにする予定です。少し後で、このメカニズムを適応させて、アプリケーションを開くときにユーザーの役割を自動的に決定しますが、認証画面から始めます。

この画面には、個人アカウントを入力するための2つのボタンがあります。 1つは従業員の個人アカウントにつながり、もう1つはマネージャーの個人アカウントにつながります。特定のグループのユーザーのメンバーシップによっては、現在のユーザーがマネージャーでない場合、[マネージャーとしてログイン]ボタンが無効になっているように見える場合があります。次に、次の画面を作成します。これは従業員の画面になり、自分のプロファイルに関する基本データと、試用期間中に完了する必要のあるアクティビティのリストが表示されます。

ご覧のとおり、この画面は視覚的に2つの主要な領域に分かれています。上部の領域には自分に関する基本情報が表示され、下部の領域には予定されているイベントが表示されます。イベントは視覚的な「ギャラリー」コンポーネントを使用して表示され、他のすべてのオブジェクトはボタンとテキスト領域です。画面には、ヘルプページに移動するための[ヘルプ]ボタンと、チェックリストファイルと試用タスクに移動するためのボタンも表示されます。これについては後で説明します。
初心者の方は、画面の準備ができています。ここでは、試用期間に必要な最大限の情報を入手できます。次に、マネージャーの画面の作成に移りましょう。マネージャーは自分の個人アカウント内でタスクを実行できるはずなので、画面の作成は少し難しくなります。
そこで、マネージャーの個人アカウントの最初の画面を作成します。その上で、マネージャーは彼の「新参者」のリストを見て、彼らの基本的な情報を見ることができるはずです。

この画面では、マネージャーは従業員に関する基本情報を表示したり、[ヘルプ]ボタンを使用してヘルプ情報に移動したりできます。さらに、情報を検索することが可能であり、さらに、[タスク]ボタンをクリックすると、選択した従業員のタスクを含む追加の画面に移動できます。
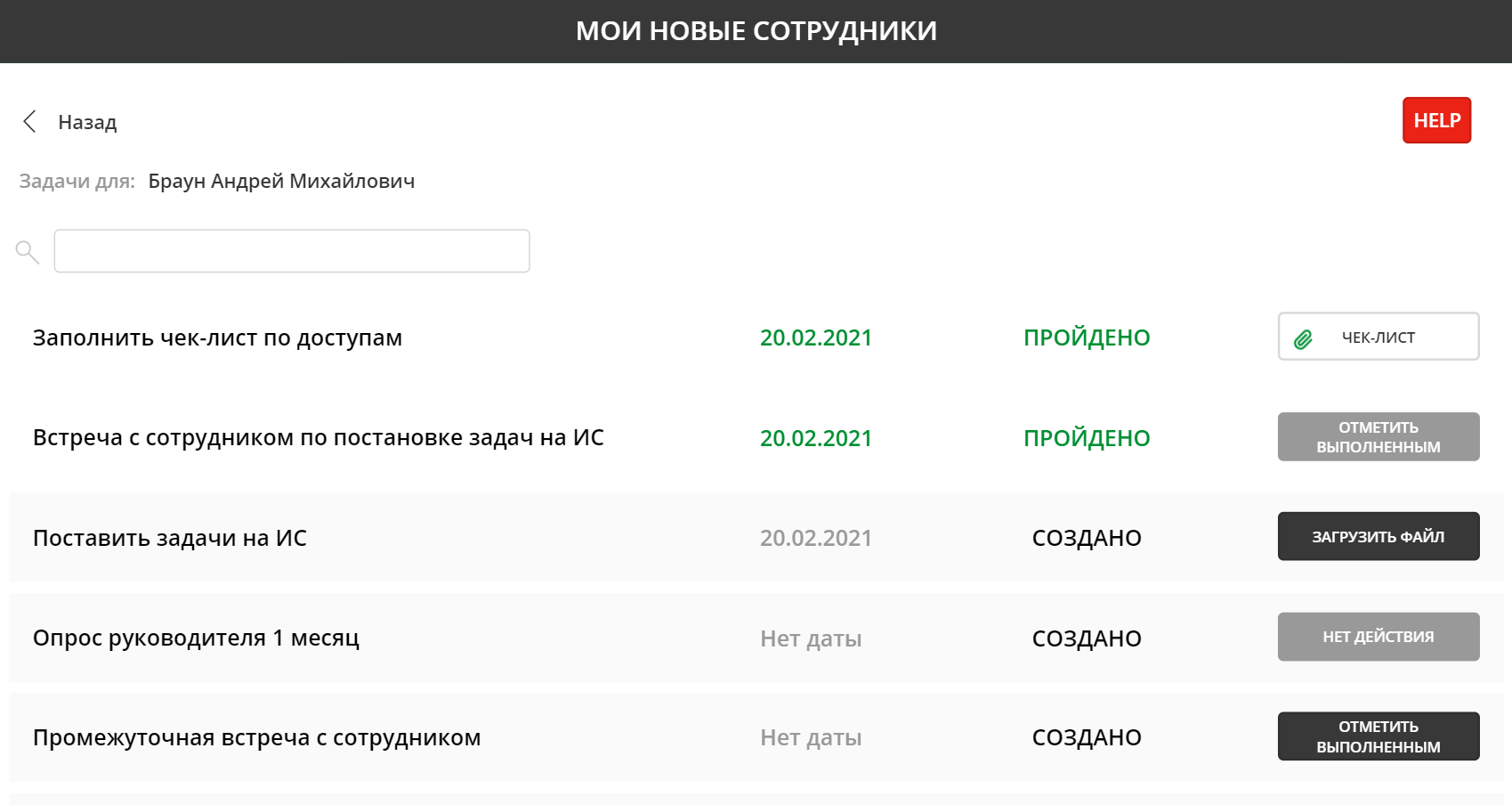
この画面では、マネージャーは選択した従業員の試用期間中の自分のタスクを確認したり、さまざまな操作を実行したりできます。このシステムのフレームワーク内には、「ファイルのアップロード」(それぞれチェックリストと試用期間のタスク用)と「イベントの完了をマークする」の2つのアクションがあります。各アクションは独自のバージョンのダイアログボックスを呼び出します。たとえば、[ファイルのロード]ボタンは次のウィンドウを呼び出します。

この場合、他のすべてのボタンはブロックされ、次の いずれかが実行されるまで他の操作を実行する方法はありません。ファイルが添付されているか、このウィンドウを閉じます。 「確認」ボタンは最初は無効になっていますが、追加するファイルが指定されるとすぐにアクティブになります。
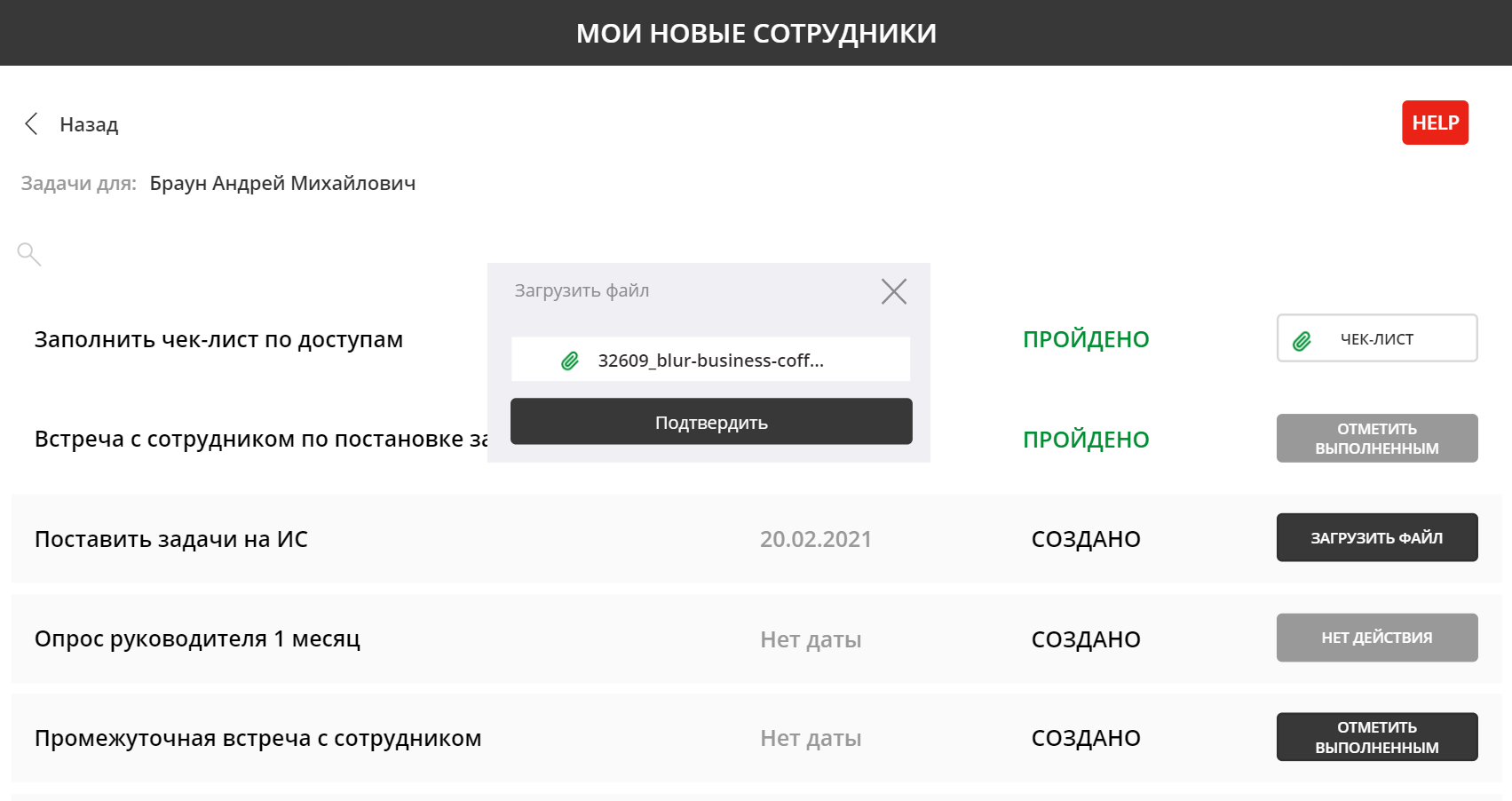
操作の2番目のバリエーションは「完了マーク」で、ダイアログは次のようになり

ます。「確認」ボタンをクリックするとどうなりますか?すべてが非常に単純です。PowerAutomateフローは、主要なパラメーターの転送とともに開始されます。

Power Automateフローのこれらのパラメーターに基づいて、何をする必要があり、どの情報を保存するかを正確に理解しています。つまり、同じストリームを使用してファイルをダウンロードし、実行をマークしますが、入力パラメーターは異なります。

さらに、試用期間中のチェックリストまたはタスクのファイルが追加およびロードされると、ボタンはダウンロードボタンからダウンロードされたファイルを表示するためのボタンに即座に変わります。

マネージャーの個人アカウントの準備ができました。そして、個人アカウントのもう1つのバージョン、いわゆる「重ね合わせ」があります。これは、新参者がリーダーであり、試用期間中に同じ新参者を持つことができる場合です。 2つの画面をマージして、小さなナビゲーションメニューを作成します。

ナビゲーションメニューを使用して、初心者画面とエグゼクティブ画面を即座に切り替えることができます。

ちなみに、住所もクリック可能で、初心者への新しい手紙の作成をすぐにトリガーすることができます。

最初に、最初の認証画面を処理し、おそらく完全に放棄すると言ったことを覚えていますか?今回が来ました。現在のユーザーを自動的にチェックして、そのユーザーがどの役割に属しているかを把握できれば、この画面は実際には必要ありません。アプリケーションのOnStartイベントに移動し、チェックを書き込みます。

ユーザーが従業員、マネージャー、またはツーインワンのいずれであるかに応じて、アプリケーションの起動時に、アプリケーション内の認証画面をバイパスして、ユーザーを必要な画面にすぐにリダイレクトします。アプリケーションの準備ができました。残っているのは、MicrosoftTeamsに埋め込むことだけです。

結論として、Microsoft Power Platformには、機能の観点からだけでなく、インターフェイスを快適にする特定の設計要素を使用する機会も提供する、目的に合ったアプリケーションの作成に役立つ幅広い機能セットがあると言いたいです。それに美しい。次の記事では、Microsoft PowerPlatformに基づいたさらに多くの異なるソリューションを分析します。みなさん、良い一日をお過ごしください。ご清聴ありがとうございました!