
RAID 5自体は、最も信頼性の高いタイプのアレイの1つであると同時に、そのパフォーマンスはそれほど高いレベルではありません。しかし、そのようなグループをいくつか組み合わせると、高レベルのパフォーマンスを示すRAID50が得られます。また、通常の5番目のタイプと比較して、RAIDアレイの「スペース」を使用する効率が高くなります。
パフォーマンスの点では、RAID50は10番目のタイプのアレイに近づきますが、その信頼性は依然として10番目のタイプよりも低くなります。このタイプは、各グループの1つのメディアに障害が発生した後でも、100%のパフォーマンスを維持します。この記事では、そのようなアレイを作成する方法、壊れたディスクを交換する方法、および誤って削除された情報をそれらから回復する方法について、手順を追って説明します。
コントローラのBIOSでRAID50を組み立て、プログラムを使用する方法
RAID50を構築するには、少なくとも6つのディスクが必要です。 HP P410コントローラーを使用すると、BIOSと特別なユーティリティを使用してディスクアレイを組み立てることができます。
起動中にコントローラのBIOSに入るには、デバイスを初期化した後、F8キーを押します。

さらに、すべてのメディアが空で、他のアレイに属していない場合は、[論理ドライブの作成]項目を開きます。 RAIDが以前にこれらのドライブから組み立てられている場合は、ビルドプロセス中にコントローラーがそれらを表示しない可能性があるため、最初にRAIDを取り外す必要があります。

これを行うには、[論理ドライブの削除]項目に移動して開き、Enterキーを押します。ここで、上下のナビゲーションキーを使用して、不要なメディアを選択して削除します。F8とF3で確認します。構成を保存した後、Enterキーを押します。

次に、RAID50の作成プロセスに直接進みます。[論理ドライブの作成]項目に移動します。将来のアレイを組み立てるすべてのドライブにスペースを付けます。

Tabキーを押して設定の次のセクションに移動し、目的のタイプの反対側のチェックボックスを設定し、ディスクが6つしかないため、2つの場合はグループの数から選択します。すべての設定を行った後、Enterキーを押すと、情報、サイズ、タイプなどが表示されます。

構成を確認するには、F8キーとEnterキーを押して続行します。アレイに関する情報を表示するには、[論理ドライブの表示]を開きます。すべてが正しい場合は、Escキーを押して設定メニューを終了し、さらに起動します。

次に、ディスクの管理に入り、文字を割り当ててファイルシステムを選択することでマークを付ける必要があります。

HPアレイ構成ユーティリティを使用したアレイの収集
ロードされたオペレーティングシステムからアレイを組み立てるには、HPアレイ構成ユーティリティまたはHPE Smart Storage Administratorを使用します。これは、コントローラーの製造元の公式Webサイトからダウンロードできます。
[構成]タブでコントローラーを選択し、ウィンドウの右側で[アレイの作成]をクリックします。

将来のRAIDで構成されるメディアを確認し、[OK]をクリックします。

次に、[論理ドライブの作成]をクリックし、タイプ、グループ数、ブロックサイズを選択し、必要に応じて特定のサイズを設定し、キャッシュをアクティブにして、[保存]をクリックして確認します。アレイは作成されましたが、ディスク管理でマークアップするために残っています。

ディスクの交換方法
壊れたメディアを交換するには、同じ新しい作業ドライブと交換する必要があります。その後、「再構築」が自動的に開始されます。どのドライブが機能していないかを判断するには、ユーティリティで、ストレージデバイスのタブをシリアル番号で展開し、リストにないドライブを確認します。

接続用のスロットが追加されている場合は、交換せずに新しいメディアを挿入して、スペアとして指定できます。その後、コントローラーは自動的に「壊れたディスク」を検出し、新しいメディアで「再構築」を開始します。BIOSの[論理ドライブの作成]セクションで、メディアをスペアとして設定できます。この時点で、スペアとしてマークします。
再構築プロセスは、HPE Smart StorageAdministratorで監視できます。
データを回復する方法
コントローラが動作を停止した場合、そのようにコントローラを交換しないと、保存されている情報にアクセスできなくなります。コントローラの交換に失敗した場合、またはコントローラを注文する必要があり、昨日すでにデータが必要な場合は、専用のユーティリティである
これを行うには、アレイに含まれているすべてのメディアをPCマザーボードに直接接続し、OSを起動して、プログラムを実行する必要があります。
回復プロセスを開始する前に、回復する情報の量以上のサイズのドライブがあることに注意する必要があります。ドライブを接続する過程でも、SATAポートと電源コネクタの数が不足していると問題が発生する可能性があります。このために、通常は高価ではないさまざまなアダプターとエキスパンダーがあります。

プログラムは、利用可能なすべてのRAIDデータを表示します。
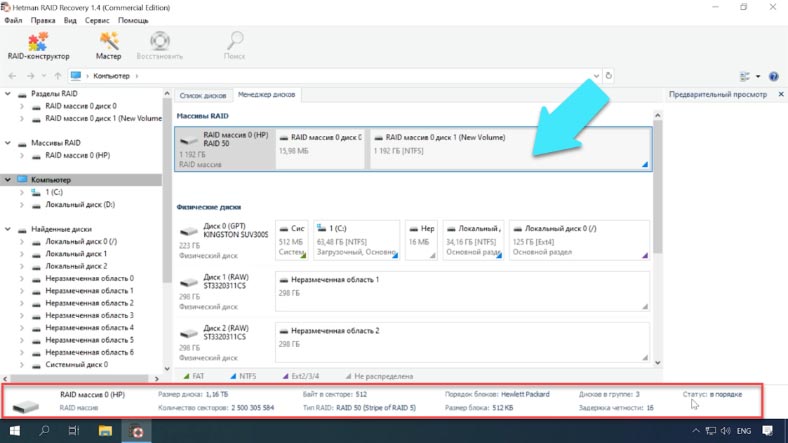
PCMディスクアイコンをクリックして、「クイックスキャン」を起動します。必要なファイルとディレクトリにマークを付け、[復元]をクリックします。次に、それらを保存するパスを指定し、もう一度[復元]をクリックします。保存プロセスが完了すると、すべてのファイルが指定したディレクトリに配置されます。

「クイックスキャン」が役に立たず、ほとんどのファイルを回復できなかった場合は、「完全分析」を実行します。
2つのディスクを使用しないリカバリ、RAIDコンストラクタでアセンブルする方法
プログラムが自動モードでアレイのタイプを正しく判別できなかった場合は、RAIDコンストラクターを使用してRAIDを手動で再構築できます。これを行うには、アレイに関するすべての情報を覚えておく必要があります。
[手動で作成]項目を選択して[次へ]をクリックし、アレイタイプ、ブロックの順序、ブロックサイズ、グループ内のメディアの数を指定し、ドライブ自体を選択して順序を指定し、不足しているものを空で埋めます。
すべてのパラメータを指定したら、「追加」をクリックします。これで、ディスクマネージャに表示されます。それをスキャンして残りのデータを返すことは残っています。

このタイプのRAIDは、グループの1つのドライブに障害が発生した場合でも、100%動作し続けます。つまり、各グループから1つずつ、2つのディスクだけが故障している場合、そのディスクは動作し続けます。プログラムは2つのディスクがなくても情報を返すことができますが、これらが同じグループのドライブである場合、一部のファイルが破損します。
すべての追加のビデオチュートリアルを含む完全な記事のソースを参照してください 。また、YouTubeチャンネルにもアクセスしてください 。400以上のトレーニングビデオがあります。