注:QBSはQt Companyによって開発され、後にこの製品の開発を中止してコミュニティに提供したことを思い出してください。現在、QBSは活発に開発されており、新しいリリースがリリースされています。このスコアに「ばかげた」コメントがない場合に備えて、これは私です。そうI.打点、話すように
最近までは、QBSのビルドシステムがされただけでサポートQtCreator IDE 。 しかし今、この素晴らしいビルドシステムをVisual Studio Codeのオープンソースエディターで使用する機会があります(ここではなぜそれが素晴らしいのかについては説明しません)。
文字通り、1か月ちょっと前に、QBSコミュニティの人たちは、「Visual Studio Codeのプラグインを実際に作成してみませんか?」というアイデアを投げかけました。うーん、確かに、Visual Studioコード自体は人類の特定の部分に広まっています。QBSには、IDEとの統合を簡素化するために特別に設計されたJSONのようなAPIがあります。そして...仕事は沸騰し始めました。 この作業の結果、QBSの拡張のためのVisual Studioのコードがして生まれ、すでに次のような特徴を持っています:
- プロジェクトファイルでディレクトリを開きます。
- ビルドに必要なプロジェクトを選択します(ディレクトリに複数のファイルがある場合)。
- アセンブリ用のプロファイルを選択します(コンパイラー付きキットのアナログ)。
- ビルド構成(デバッグ/リリース)を選択します。
- 構築する特定の製品(またはすべての製品)を選択します。
- ターミナルで実行する特定の製品を選択します。
- デバッグする特定の製品を選択します。
- C / C ++コードの自動「インテリジェント」ハイライトが機能します。
- * .qbsファイルの基本的な強調表示は機能します。
- すべてのアーティファクトを含むプロジェクトツリーが構築されています。
注:現時点では、この拡張機能はVisual StudioCodeマーケットでまだ公開されていません。まだまだ修正が必要です。
それでは、この拡張機能の使用方法を詳しく見てみましょう。
依存関係のインストール
それはのための基本的なインストールプロセスについて説明しQBSとVisual Studioのコードを。
- まず、QBS自体、バージョン1.16以降をダウンロードまたはインストールする必要があります。これを行うには、公式リポジトリを使用するか、リポジトリからインストールします。
注:ここでは、QBSのインストールプロセスについては説明しません。
- 次に、QBSがプロジェクトをコンパイルする際に使用するプロファイルを構成する必要があります。これを行う方法については、ドキュメントで詳しく説明されています。
すばやくセットアップするには、インストールされているすべてのコンパイラを自動的に検出してプロファイルを作成するようにQBSに依頼できます。
qbs setup-toolchains --detect
UI config-ui, :
qbs config --list profiles
: , PATH.
- , QBS .
: *.vsix
- , Visual Studio Code, QBS , ctrl+ shift + p «Extensions: Install from VSIX...» *.vsix .
次に、QBSが機能するように、インストールされている拡張機能を構成する必要があります。これを行うには、[ファイル]-> [設定]-> [拡張機能]を選択して、この拡張機能の設定を開く必要があります。次に、「QBS」を選択し、「管理」ボタンをクリックして、「拡張設定」を選択します。
- 次に、[ QBSパス]フィールドにQBS実行可能ファイルへのパスを指定する必要があります。次に例を示します。注:パス区切り文字として前方スラッシュ/を使用してください。
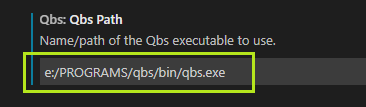
- 残りのパラメータは、今のところ「そのまま」にしておくことができます。
プロジェクトを開く
プロジェクトを開くには、プロジェクトファイル* .qbsが配置されているディレクトリを選択する必要があります。これを行うには、[ファイル]-> [フォルダを開く]を選択し、目的のディレクトリを選択します。
注:これは、このエディターのそのような機能のようです。
ディレクトリが選択されると、QBS拡張機能が自動的にアクティブ化され、QBSセッションが開始されます。現在のセッションステータスは、エディタツールバーの[ QBS:開始済み]ボタンの下部に表示されます。

次に、拡張子に使用可能なすべてのプロジェクトファイルが一覧表示されます* .qbsこのディレクトリにあり、最初に出会ったプロジェクトをデフォルトプロジェクトとして設定します。現在アクティブなプロジェクトのファイル名は、エディターツールバーの対応するボタンの下部に表示されます。
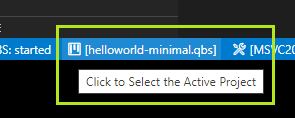
注:ユーザーはこのボタンをクリックして、ドロップダウンリストのこのディレクトリから別のプロジェクトファイルを選択できます。
さらに、拡張機能はデフォルトで最初に使用可能なプロファイルをインストールし、ビルド構成をデバッグに設定し、プロジェクトの自動スキャンを開始してビルドグラフをビルドします。
スキャンの進行状況(進行状況(パーセント))は、画面右下のポップアップ通知に表示されます。
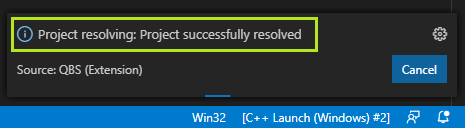
注:スキャン、ビルド、クリーンアップなどの操作の進行状況はすべて、これらのポップアップメッセージに表示されます。
さらに、拡張機能は、現在のメッセージを表示するための2つの「終了」ウィンドウを作成します。
- QBSコンパイル出力-基本的なスキャン、ビルド、およびクリーンアップ操作からのメッセージを表示します。
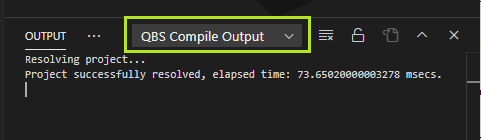
- QBSメッセージ出力-「サービス」メッセージを表示します(たとえば、QBSモジュールのJSコードから)。
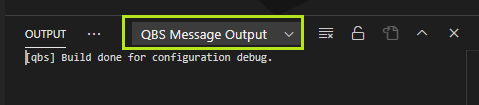
プロジェクトのスキャンが正常に完了したら、拡張機能によって提供されるプロジェクトツリーに切り替えることができます。これを行うには、エディターの左側のパネルにある[QBS]ボタンをクリックします。

注:この場合、プロジェクトツリーには、プロジェクトのスキャン後にQBSによって提供されるすべてのサブプロジェクト、製品、グループ、およびアーティファクトが表示されます。
注:エディターは、開いた後に完全なプロジェクトディレクトリも表示しますが、これはこの拡張機能によって提供されるツリーではなく、エディター自体の組み込み関数です。
プロジェクトをビルドする
プロジェクトをビルドするには、ビルドするプロファイル、構成、および製品を選択する必要があります。
- プロファイルの選択は、エディターツールバーの下部にある適切なボタンをクリックし、使用可能なプロファイルのリストから目的のアイテムを選択することになります。
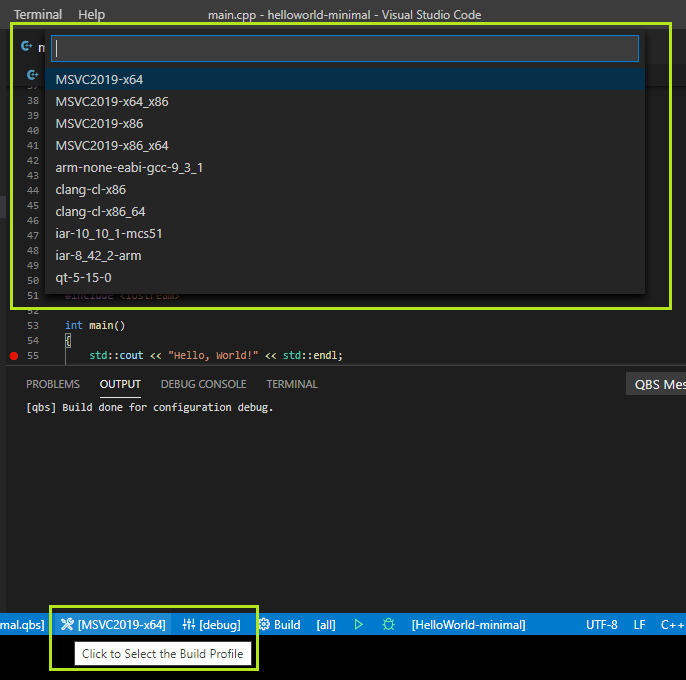
- 構成の選択は、エディターツールバーの下部にある対応するボタンをクリックし、使用可能な構成のリストから目的の項目を選択することになります。
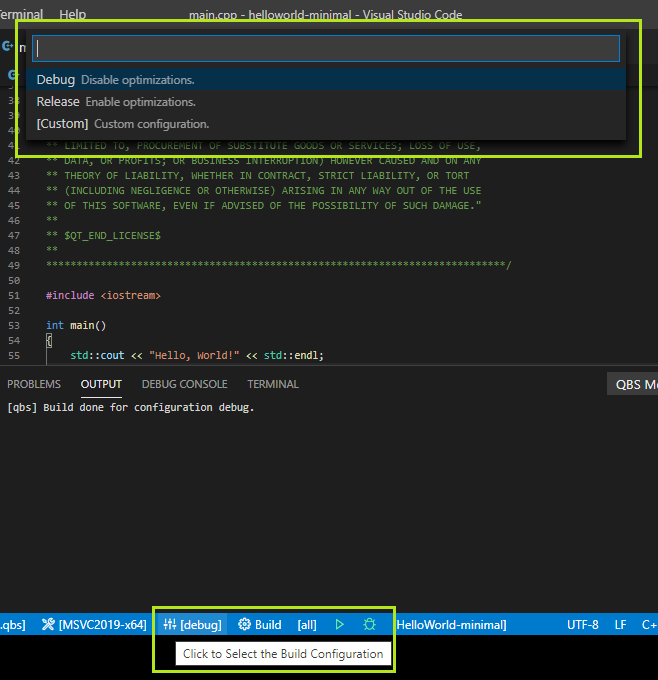
- 製品の選択は、エディターツールバーの下部にある対応するボタンをクリックし、使用可能な製品のリストから目的のアイテムを選択することになります。

注:ユーザーは[すべて]を選択して、プロジェクト内のすべての製品をビルドできます。
ビルド自体を開始するには、ユーザーはエディターツールバーの下部にある[ビルド]ボタンをクリックできます。
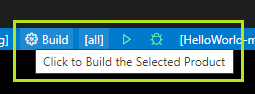
注:ビルドプロセスは、ドロップダウン通知と[出力]メッセージボックスの両方に表示されます。
実行またはデバッグする製品の選択
製品を実行またはデバッグするには、最初に製品を選択する必要があります。これを行うには、エディタのツールバーの下にある対応するボタンをクリックして、利用可能なもののリストから目的の製品を選択:
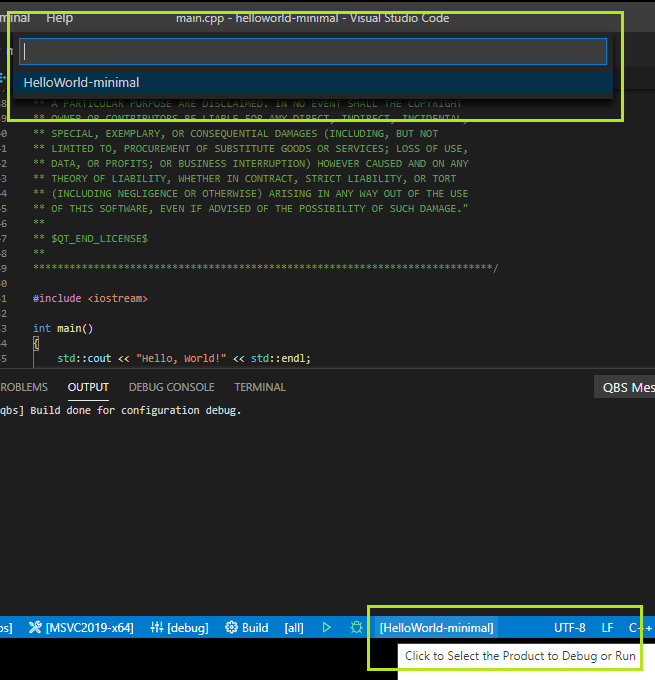
製品がすでにコンパイルされ、その実行可能ファイルが存在する場合この場合は、ファイル名を指定して実行およびデバッグボタンが緑色に色付けされます。
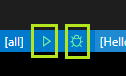
また、とき起動中の製品にカーソルを合わせると、製品実行可能ファイルへのフルパスを含むツールチップが表示されます。

選択した製品を起動する
製品を起動するには、エディターツールバーの下部にある[実行]ボタンをクリックするだけです。製品は[ QBS実行]
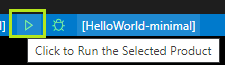
ターミナルで起動され、実行中のアプリケーションのすべてのデバッグメッセージが表示されます。
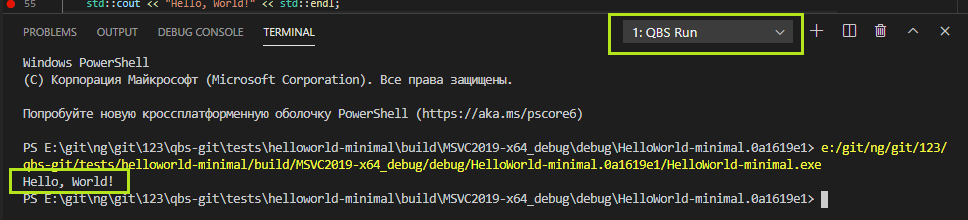
選択した製品をデバッグします
製品をデバッグする前に、launch.jsonファイルに保存する必要があるデバッガー構成を作成する必要があります。
注:このファイルの形式の詳細については、エディターの公式ドキュメントを参照してください。
デフォルトでは、現在のQBS拡張子は、開いているプロジェクトのルートの.vscode /ディレクトリにこのファイルがあることを想定しています。ただし、launch.jsonファイルへのこのパスは、プラグイン設定でユーザーが変更できます。
たとえば、MSVCデバッガーを使用する場合、このファイルには次のコンテンツが含まれる可能性があります。
{
"version": "0.2.0",
"configurations": [
{
"name": "C++ Debugger (Windows)",
"type": "cppvsdbg",
"request": "launch",
"externalConsole": false
}
]
}
注:デバッガーウィンドウにアプリケーションのデバッグメッセージを表示する場合は、externalConsoleプロパティをfalseに設定する必要があります。
注:このファイルには、同じまたは異なるデバッガー(MSVC、GDB、LLDBなど)に対して複数の構成を含めることができます。
launch.jsonファイルを作成して目的の場所にコピーしたら、エディターツールバーの右下にある対応するボタンをクリックして、リストから目的のデバッガーを選択する必要があります。
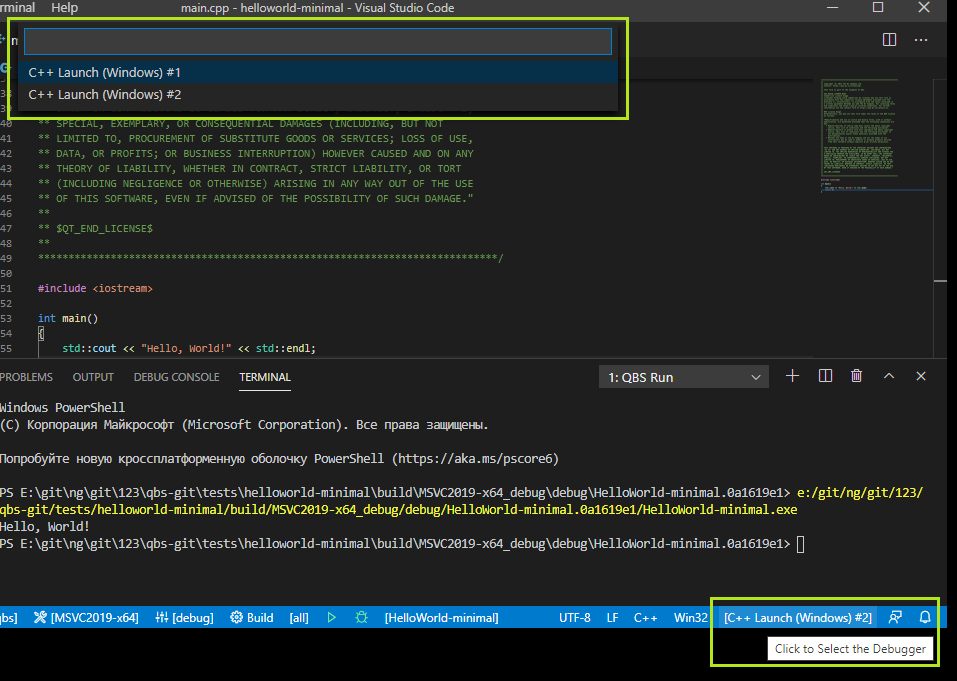
これで、選択した製品のソースコードにブレークポイントを設定し、[デバッグ]ボタンをクリックできます。エディタツールバーの下部:

その後、デバッグを楽しむことができます:

結論
もちろん、このレビューでは、エディターでの作業(コマンドによる作業など)の他のいくつかの側面については説明していません。また、QBS構成オプションについても説明していません。拡張機能に付属のドキュメントやQBSドキュメントを読むことで、これについて詳しく知ることができます。
- QBSドキュメント:doc.qt.io/qbs/index.html
- 拡張ドキュメント:github.com/denis-shienkov/vscode-qbs/tree/master/docs
- 拡張ソースコード:github.com/denis-shienkov/vscode-qbs
- 拡張リリース:github.com/denis-shienkov/vscode-qbs/releases
- 拡張トラッカーのバグ:github.com/denis-shienkov/vscode-qbs/issues
結論として、この拡張機能のテストと新しいアイデアの提案を手伝ってくれたすべての人に心から感謝します。
また、すべてのエラー、提案、修正をバグトラッカーに送信することをお勧めします。